 初心者さん必見!サイトやブログ、メルマガでPDFファイルをアップロードする方法をご紹介します。これ意外と質問が多く探すと無い部分ですので、FTPツール、WordPressの両方を図解で説明します。
初心者さん必見!サイトやブログ、メルマガでPDFファイルをアップロードする方法をご紹介します。これ意外と質問が多く探すと無い部分ですので、FTPツール、WordPressの両方を図解で説明します。
こんにちは、マメボーです。
本日は、自分のサイトやブログ、メルマガなどネット上にPDFを
アップロードする方法をご紹介しようと思います^^
知っている人は「はぁ?」って感じになると思いますが、
知らない方は、結構悩む部分ですよね^^
これ意外とですね、PDFなどのアップロード方法の質問が多くって、
探すと画像付きって無いんですよね~^^
それでいつか説明したかったんですよね^^
自分のサイトやメルマガでレポートを公開したい!
レポートや案内などをPDFにして配布したい!
でも、やり方がわからない・・・
そんな方は是非参考にして頂けたらと思います。
それでは、早速ご紹介していこうと思います^^
WordPressを使っている場合のアップロード方法
まず一番最初ですが、一番簡単な方法からご紹介します。
WordPressでサイトを運営している方なら、
この方法がもっとも簡単で楽ですし、
私もこの方法で行ってます。
まずは準備編ですが、
アップロードしたいPDFは必ず英数字にしてアップします。
この頃のサーバーやブラウザーなら日本語対応なので対処可能ですが、
日本語ファイル名のままのアップはエラーの原因になります。
必ず変換します。
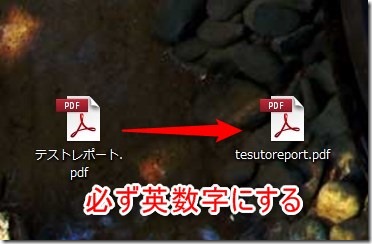
WordPressのメディア機能でアップロードする方法
1.WordPressのダッシュボードにログインして、
メディア⇒新規追加をクリックします。
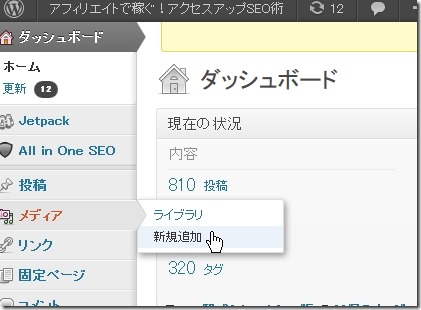
2.メディアアップロード画面から、ファイルをドラックドロップして、
枠の中にアップロードします。
※マルチアップローダーが対応していない場合は、「ファイルを選択」から手動でアップロードしてください。
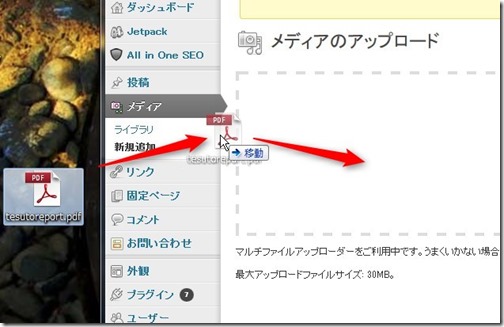
注意:PDFのサイズが大きすぎて、アップロードに制限がかかったり、エラーになる場合は、PHP.inなどの制限を変更する必要があります。
こちらの参考にしてください。
WordPressでアップロードの2MB制限やPHP.inの制限エラーを変更する方法
3.アップロードが完了したら「編集」をクリックします。

4.メディアの編集画面の中にあります、ファイルURLこそが
PDFのアップロードされたURLになります。
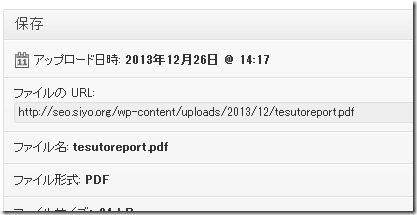
5.アップロードされたURLにアクセスすると直接PDFが開きますので、
リンクとして投稿したり、メルマガで張り付けたりすることが可能です。
こちらが、テストで設置したPDFのURLです。
このままアクセスも可能です。
⇒https://siyo.org/wp-content/uploads/2013/12/tesutoreport.pdf
6.WordPressの記事投稿で利用する場合は、
鎖マークから、通常のリンク同様として利用出来ますので、
そのまま設置してOKです。
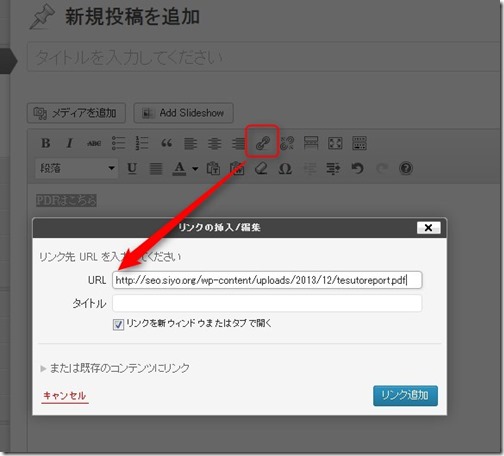
サイトなどで設置する場合は、
<a href=”アップロードしたPDFのURL”>アンカーテキスト名</a>
このようにタグを書いて設置すると可能です。
FTPツールでアップロードする方法
次にFFFTPなど、FTPを使ってPDFファイルをアップロードする方法です。
WordPressなどを使っていない場合は、こちらが一番一般的になります。
FTPなどは初心者さんなどは混乱する方は多いですが、
要は、どこにアップしたかってことですので、
サーバーにアップした場所を正確に理解していれば可能です。
FFFTPなどのFTPツールのインストールや使い方は、
PDFをアップしようと思うレベルなら解決出来ていると思いますので、
ここでは飛ばしますが、過去に書いた記事がありますので、
FFFTPなどが初の方はこちらを参考にしてください
⇒FFFTPのホスト設定がわからない方へ設定方法
FFFTPによるPDFのアップロード方法
1.それでは、FFFTPをインストールして、各サーバーに接続します。
↓のような画像ができますが、左側がパソコン側で右側がサーバー側になります。
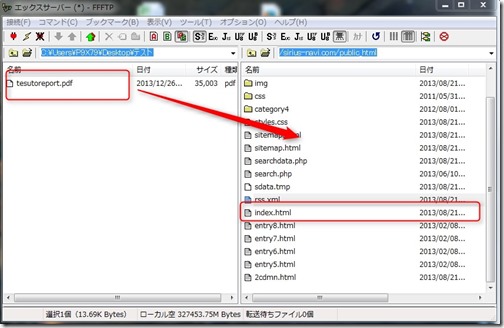
あとは、設置したい場所にPDFファイルをアップロードするだけですが、
ここでもWordPress編の最初で説明した通り、
英数字のファイル名でアップロードします。
2.ファイルをアップロードする場所ですが、それぞれのサーバーによって階層状況が違いますので、一概には説明出来ませんが、
サイトのトップページが保存されている場所がトップページの階層になります。
「index.html」「index.php」などが、トップページファイルですので、
この場所を探します。
↓エックスサーバーの場合は、
登録したドメイン/public_htmlがトップページ階層になりますので、
この場合は、http://sirius-navi.com/のトップの階層が↓の部分になります。
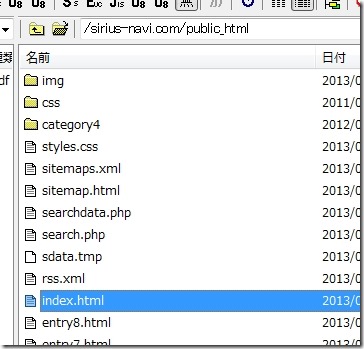
3.このhttp://sirius-navi.com/のトップ階層の中にPDFをアップロードした場合ですが、このようになります。
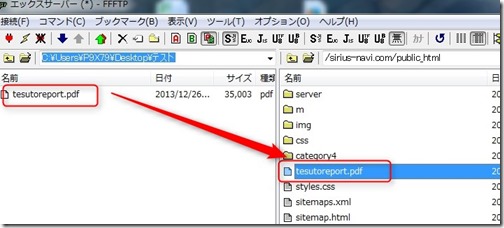
http://sirius-navi.com/の中にPDFファイルをアップロードしましたので、
PDFのアップロード先URLは、こちらになります。
↓↓
http://sirius-navi.com/tesutoreport.pdf
4.例えばですが、「aaa」ってフォルダーを作って、
今回の「tesutoreport.pdf」をアップロードした場合ですが、
まずは、「aaa」ってフォルダーを作ります。
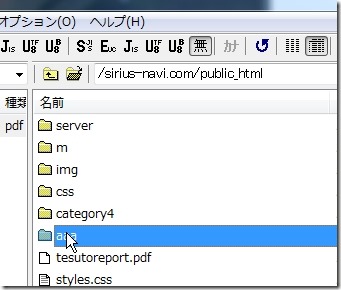
で「aaa」の中に「tesutoreport.pdf」をアップロードします。
この場合は、これがアップロード先URLになります。
↓↓↓
http://sirius-navi.com/aaa/tesutoreport.pdf
5.あとは、WordPress編と同じですので、
<a href=”アップロードしたPDFのURL”>アンカーテキスト名</a>
こちらのタグに当てはめてあげると設置することが可能です。
以上がPDFのアップロード方法です^^
初めての方は是非参考にしてくださいね^^

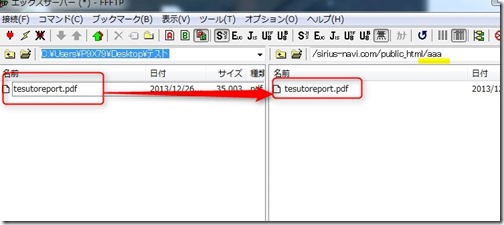


とてもわかりやすい説明に感謝いたします。お陰様で自分が誰を幸せにしたいのか?そしてそのために何をしていくのか?に氣づくことができました。ありがとうございました。
レンタルサーバーへのPDFのアップロード方法がわからず困っていたのですがこの記事ですぐに解決できました(^O^)/
ありがとうございます!