
エックスサーバーですが、「新サーバー簡単移行」機能を使うと利用環境のCPUやメモリーをパワーアップできます!!ただし自分で操作が必要なので、ここで注意点や気になるポイント、処理速度の変化などまとめてご紹介します。
- エックスサーバー「新サーバー簡単移行」の注意点
- エックスサーバー「新サーバー簡単移行」の速度処理チェック
- エックスサーバー「新サーバー簡単移行」の移行手順
- 移行前にhostsファイルによる新サーバーの動作確認
 マメ子
マメ子 これってどうすればよいの?
 マメボー
マメボーエックスサーバーを利用している方は「新サーバー簡単移行」機能を気になっている方はいるのではないでしょうか?
サーバースペックが上がるってのはわかるけど、自分で操作する必要があるので、
- サーバー知識がなくどうやって良いかわからない。
- 実際に行った後の不具合が怖い。
- wordpressとか使っているし壊れたらどうしよう。
- 実際は、どれだけ時間がかかるの?
こういった部分が不安ですよね。。。
エックスサーバーの利点って常にパワーアップしており、利用者は最新スペックを無料で利用出来ます。
いつもは、だいたい年1回ぐらいでCPUやメモリーが勝手にパワーアップしていきますが、
SSDなどのストレージ系のパワーアップのときだけは、データを移行する必要があり、この「新サーバー簡単移行」が必要になります。
サーバー内のデータ移行って聞くとやっぱり不安ですし、私も最初は躊躇していたのですが、やってみると超簡単でした。
ポチっと開始後して4時間ほどで移行が完了できたので、ここでその手順や注意点などをまとめてご紹介します。
エックスサーバー「新サーバー簡単移行」を実際にやってみた!

こんにちはマメボーです。
エックスサーバーの「新サーバー簡単移行」を実際にやってみました!
今回のサーバーパワーアップって非常に魅力的ですよね!
- CPU:Xeon⇒AMD EPYC(CPU性能1.5倍)
- メモリー:256GB⇒512GB(メモリー性能2倍)
- ストレージ:SSD⇒オールNVMe(読込速度14倍)
CPUで処理速度アップ、メモリーで安定性アップ、ストレージで読み込み速度アップと大幅に性能が上がるので、ブログの表示速度向上にも期待できます。
それもあって、ずっと気にはなってたんですけど、、、データ移行作業とかあるし躊躇してたんですよね。。
でもやってみると超簡単でした!
エックスサーバーの注意書きには、最大24時間かかるって書いていましたが、実質4時間ほどで作業が完了、実際の作業時間が下記です。
- データコピー申請⇒10:48
- データコピー開始⇒10:50
- データコピー完了⇒14:47
- 旧から新の移行完了⇒15:00
DNSの変更の様子を見て、その日は記事などを作らない方が良いですが、難しい作業や大きなトラブルもなく無事に完了です。
公式の説明記事を見ると「hosts」ファイルをいじっるって設定もありますが、エラーがなければ飛ばしても問題ありませんでした。
もし不具合がおきても14日以内なら元の環境に戻すことも可能なので躊躇しているだけならこの大幅パワーアップは魅力ですよ!
 マメボー
マメボー新サーバー簡単移行後の処理速度チェック
エックスサーバーの「新サーバー簡単移行」後にどれだけパワーアップしたかGtmetrixやPageSpeed Insightsでチェックしてみました。
POINT
「Gtmetrix」と「PageSpeed Insights」でサイトをチェック
Gtmetrixでチェック
移行前
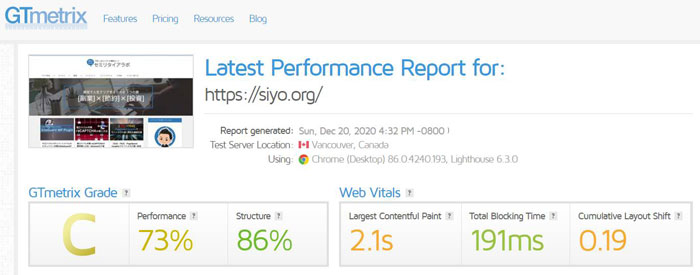
移行後
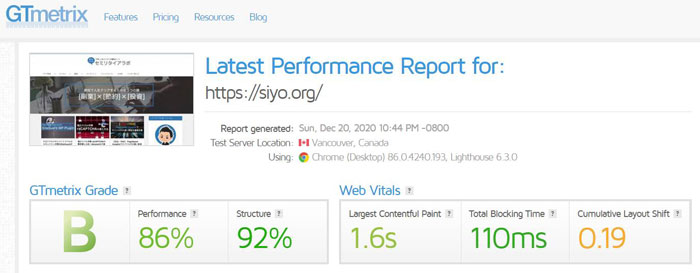
まずは、Gtmetrixでチェックした結果です。
新サーバーの移行前、トータルでC判定でしたが、移行後はB判定まで上がっています。
数値は全体的にアップしていますが、特に「Total Blocking Time」が191ms⇒110msに変化しているので、
サーバースペックが向上したことを意味していますね。
PageSpeed Insightsでチェック
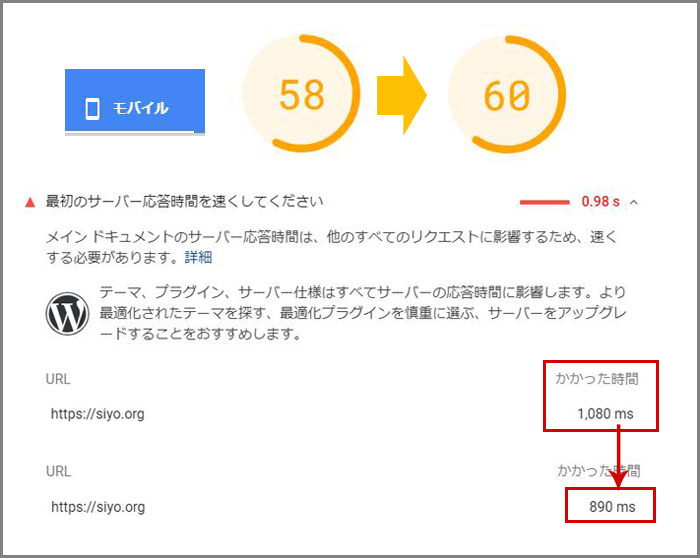
続いてPageSpeed Insightsでチェックしてみました。
PageSpeed Insightsは、時間によってやアクセス数でも数値が変わるので見分けるのが難しいですが、今回は「58⇒60」とやや微動変化でした。
ただ「サーバー応答時間」の部分で1080ms⇒890msと変化しスペック向上が見えますね!
 マメボー
マメボー新サーバー簡単移行を使う上での注意点は?
 マメ子
マメ子 ほんと知識が無いけどブログ壊れたらどうするの?
 マメボー
マメボー「新サーバー簡単移行」自体は行ってしまえば簡単ですが、やはり自分で行う作業なので不安もありますよね。
私も最初は躊躇しましたが・・・・
- 一番怖いのは、ブログが消滅しないのか!!!
- 作業はほんとに簡単かよ!
ってことです!
注意点については、下記の作業手順でも書きましたが、ここで、まずまとめてご紹介します。
- 移行した日はブログを触らない方が良い(DNSが安定するまで)
- wordpressで正しく動くか見直し
- メールを使っている方は、メール設定が必要になる
- FTPソフトでホスト名の見直しする
私も移行後は、wordpressで何かしらのエラーが出るっと思っていたのですが、
プラグイン停止など事前準備を行ったので、移行後の作業はありませんでした。
実際に行ったのは、DNS移行まで1日待ってメール設定とFTPホスト設定の見直しのみです。
事前準備については次でご紹介するので、移行前に行うことでエラーの不安を減らせます。
新サーバー簡単移行でエラーを回避するための5つの事前準備
「新サーバー簡単移行」でエラーを極力回避するための事前準備をご紹介します。
新サーバー簡単移行機能自体がかなり優秀なので、ある程度いろいろ設定していても問題ないですが、
なるべくサーバーやwordpressは素の状態にしておいた方がスムーズに移行出来ます。
事前準備1:wordpressのプラグインを一時停止する
wordpressを利用している場合は、まずはバージョンやプラグインを最新版にしておきます。
そして、サーバーに関係しそうな「キャッシュ系」「セキュリティ系」プラグインを一時停止しておきます。
主なキャッシュ系プラグイン
- WP Fastest Cache
- W3 Total Cache
- WP Super Cache
- WP-Optimize
主なセキュリティ系プラグイン
- SiteGuard WP Plugin
- All In One WP Security & Firewall
- BackWPup
キャッシュ系、セキュリティ系の代表プラグインです。
それ以外でもアクセス制限や負荷チェック、速度アップ的なプラグインがあれば一時停止がオススメです。
POINT
wordpressの「キャッシュ系」「セキュリティ系」プラグインを一時停止
事前準備2:データベースを最新版にする
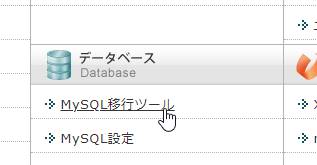
MySQLを最新バージョンにしよう
サーバーパネルを確認してMySQLが最新のものになっているか確認しましょう。
エックスサーバーは、最新データベースにする「MySQL移行ツール」があるので、これを使えば最新バージョンに移行出来ます。
新サーバーへ移行するとMySQLも自動的に最新バージョンに移行されるのですが、
「旧⇒新」にするよりも「新⇒新」でバージョンを合わせることでリスクを減らせます。
関連記事
wordpressのサイトヘルスで「古いデータベースサーバー」と表示された場合に、エックスサーバーなら「MySQL移行ツール」を使えば解決出来ます。またその後によくある「データベース接続エラー」「Error establishing a database connection」の対処方法もご紹介します!
使わないMySQLは削除しよう
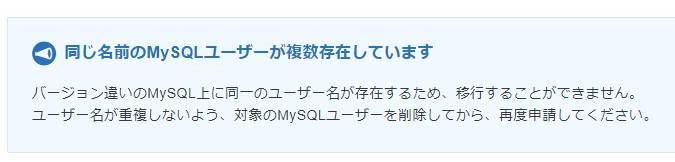
新サーバー移行前に上記のようなエラーが出たら、利用していないMySQLを削除しましょう。
以前にテストサイトやアクセス解析などでMySQLを使って、現在使っていないようなものは削除しましょう。
極力整理することで、エラーを防げます。
POINT
MySQLは最新バージョンへ!使わないものは削除して整理!
事前準備3:閉鎖したドメインを整理しよう
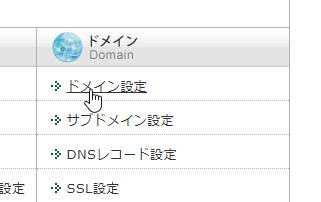 ドメイン切れ、引越、閉鎖など、過去に運営して、現在閉鎖中のサイトなど使っていないドメインがある場合は削除しましょう。
ドメイン切れ、引越、閉鎖など、過去に運営して、現在閉鎖中のサイトなど使っていないドメインがある場合は削除しましょう。
エックスサーバーは、ドメインごとにフォルダが作られるのでドメイン切れで閉鎖してもデータは残っています。
使っていないサイトのドメインを削除することで、データを消すことが出来ます。
「サーバーパネル」⇒「ドメイン」⇒「ドメイン設定」から確認可能で、いらないものは削除しましょう。
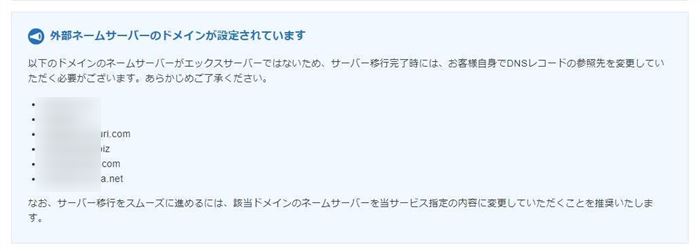
閉鎖したドメインが残っていると、新サーバー移行時に警告が出ます。
このままでも移行できますが、極力整理してエラーの元を無くしましょう。
POINT
現在、使っていないドメインや閉鎖したサイトのドメインは削除しよう。
事前準備4:IP制限している場合は一時解除しよう。
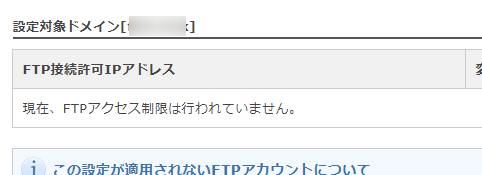
「サーバーパネル」⇒「FTP」⇒「FTP制限設定」から、IP制限を追加している場合は、パーミッションが変更されているので、一時的に解除しましょう。
同じ項目にあるIPの許可の方やWordPressセキュリティ設定の国外IPアクセス制限などは問題ありません。
POINT
セキュリティ強化でIP制限をしている場合は一時的に解除しましょう。
事前準備5:最新版へ、バックアップを取ろう
事前準備の最後ですが、wordpressやプラグインを最新バージョンへ、サーバーパネルのPHPなども最新にしておきましょう。
またエックスサーバーでも自動でバックアップされていますが、できるものは自分でもバックアップをとっておくと安心です。
ただし!!!!
もしエラーがおきてもバックアップは最後に行いましょう!
「新サーバー簡単移行」には、元に戻す機能があるので、何かエラーが出たら、まずは戻しましょう。
 マメボー
マメボーPOINT
出来る限りバックアップを!でもバックアップは最終手段!
新サーバー簡単移行の申請方法と移行手順
事前準備が完了したら、いよいよ「新サーバー簡単移行」を開始します。
 マメ子
マメ子  マメボー
マメボー新サーバー簡単移行の申請方法
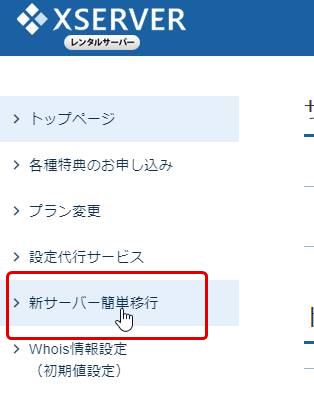
まずは、エックスサーバーの管理パネルにログインして左側の「新サーバー簡単移行」をクリックします。
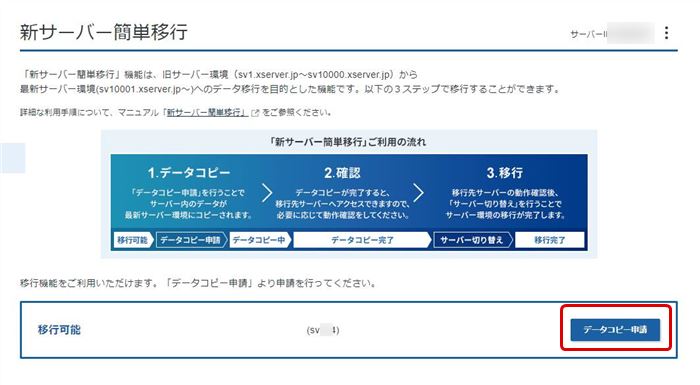
新サーバー簡単移行画面が表示されるので、移行可能を確認して「データコピー申請」をクリックします。
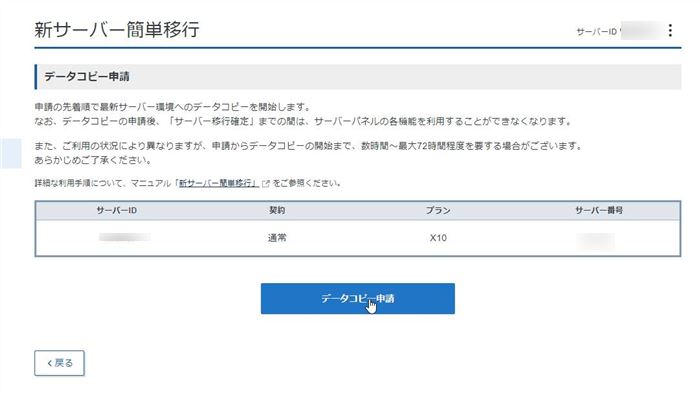
申請内容を確認して問題がなければ「データコピー申請」をクリックしましょう。
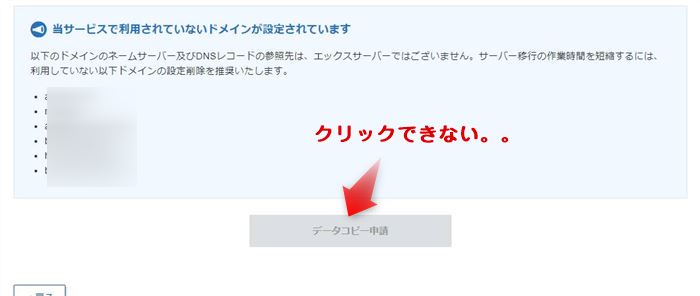
移行による問題がある場合は、「新サーバー移行」画面で、注意書きとして記載されます。
だいたいのものはそのまま移行できますが、「データコピー申請」が灰色でクリックできない場合は、注意書きの部分を修正必要です。
代表的な注意書き
- 同じ名前のMySQLデータベースが複数存在しています
- 同じ名前のMySQLユーザーが複数存在しています
- 旧バージョンのMySQLデータベースが存在します。
- 外部ネームサーバーのドメインが設定されています
- 当サービスで利用されていないドメインが設定されています
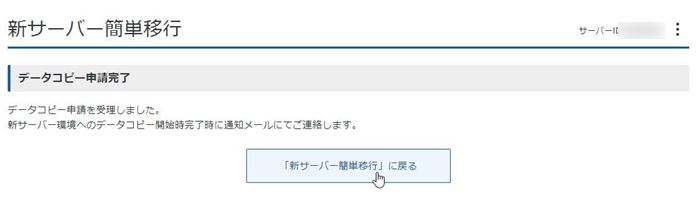
「データコピー申請完了」と表示されれば申請完了です。

申請が完了すると、登録メールにて「データコピー開始」のメールが届きます。
メールの内容は、ここからコピー開始まで72時間、コピー完了まで24時間かかると書かれていますが、私は2分後にコピー開始、約4時間でデータコピーが完了しました。
私の移行時の環境ですが、下記で4時間で完了しました。
- ディスク使用量:130GB
- wordpress数:4サイト(合計1200記事)
- データボックス:約100GB
 マメボー
マメボー新サーバー簡単移行の移行完了
申請後、データコピーが完了するとメールにてお知らせがきます。
サーバー環境によって異なりますが、私の場合は4時間で完了しました。
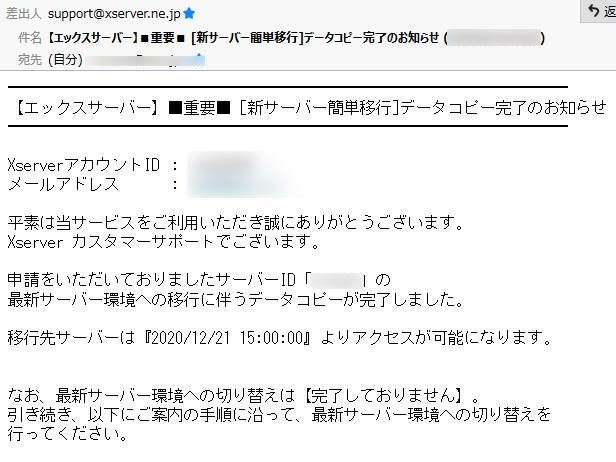
データコピー完了のお知らせが届き、約30分後から移行先の新サーバーにアクセスが可能になります。
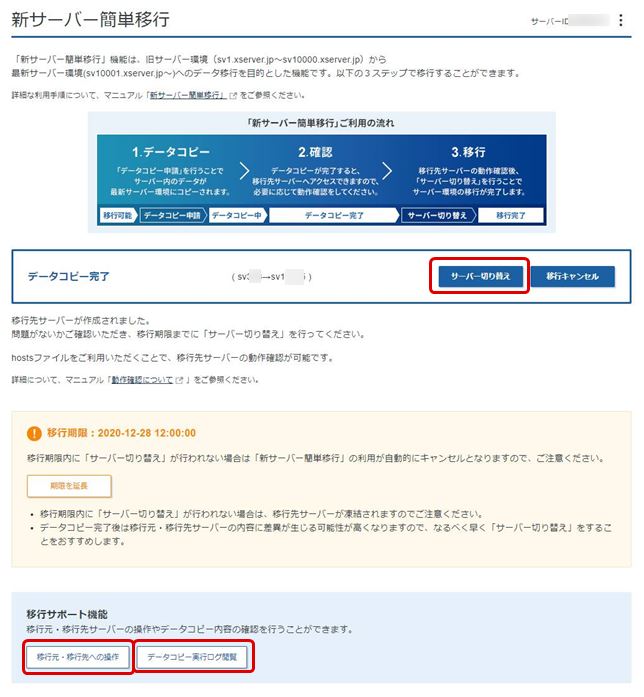
アクセス可能時間以降、サーバー管理画面を開くと「データコピー完了」画面が表示されます。
まずは、「データコピー実行ログ閲覧」をクリックします。
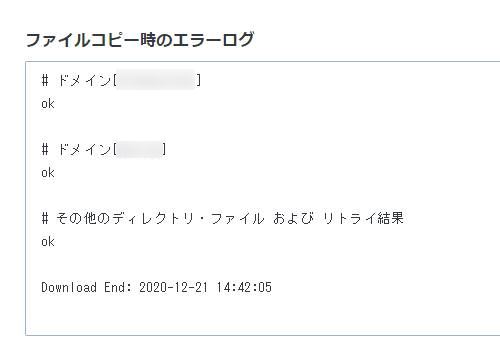
ここでファイルコピー時のエラー状況が確認出来ます。
エラーログを確認して、すべてのドメインが「OK」の場合は、無事に移行が完了しています。
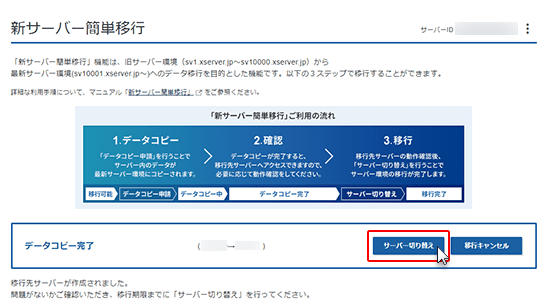
エラーがなければ、下記の「hostsファイルによる動作確認」を飛ばして「サーバー切り替え」を行ってもOKです。
エラーがなければ、下記の「hostsファイルを編集して新サーバーの動作確認」を飛ばし、サーバー切り替え後を行います。
その後、下記の「新サーバーへ切り替え後に自分で行う作業」へ進みましょう。
【省略化】hostsファイルを編集して新サーバーの動作確認
- エラーログでエラーがなかった方は飛ばしてOK
- hostsファイルがよくわからない方は飛ばしてOK
エラーログで何かしらのエラーがあった場合や公開前に移行先のサーバー状況を確認したい場合は、「hostsファイルによる動作確認」が必要になります。
hostsファイルに新サーバーのIPアドレスを設定することで、自分のパソコン内だけで新サーバーの状況が確認できます。
新サーバーのIPアドレスを確認する

サーバー管理画面を開き、再度、データコピー完了画面を開き、移行サポート機能から「移行元、移行先への操作」をクリックします。
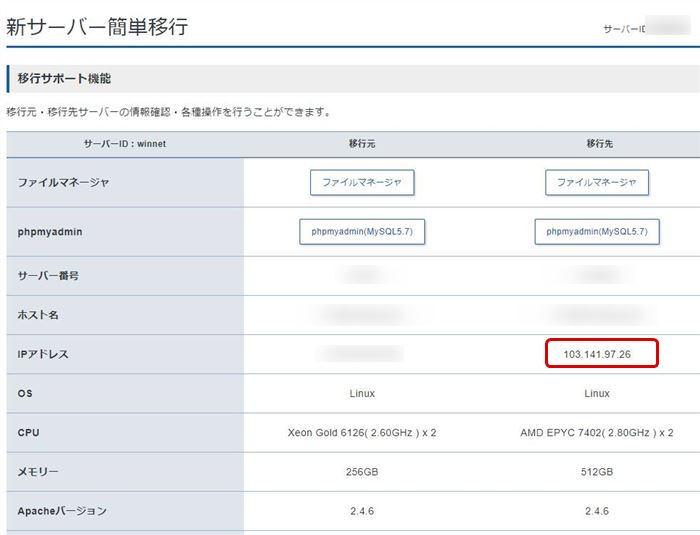
移行先のIPアドレスが確認できるのでコピーしておきましょう。
hostsファイルを編集する
移行先のIPアドレスを確認したら、自分のパソコンのスタートメニューを開き「Windows アクセサリ」⇒「メモ帳」を見つけましょう。

「メモ帳」を右クリックして、「その他」⇒「管理者として実行」をクリックします。
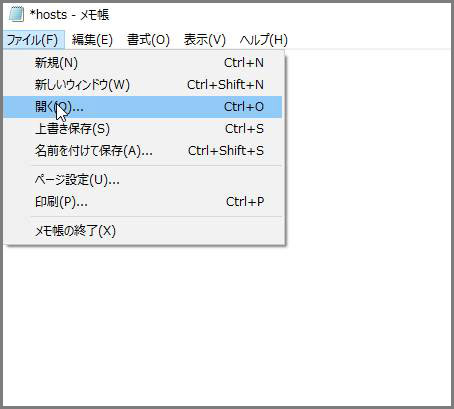
メモ帳が開くので、「ファイル」⇒「開く」をクリックします。
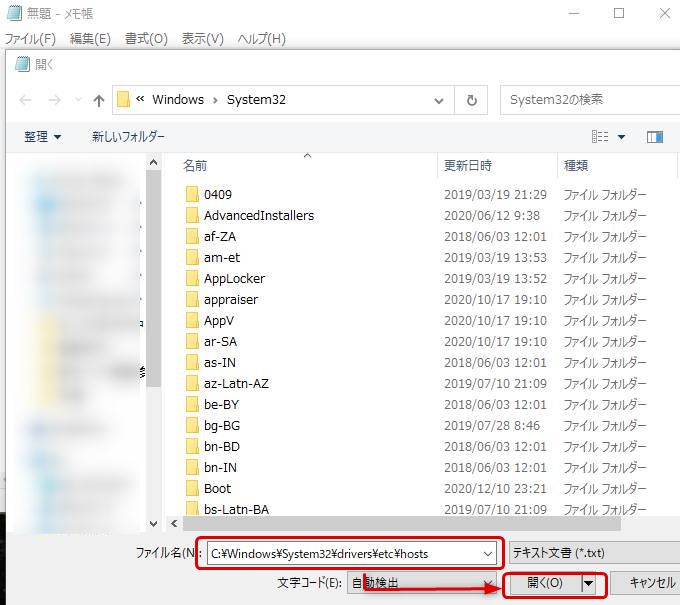
ファイル名に下記を入力して「開く」をクリックします。
C:\Windows\System32\drivers\etc\hosts
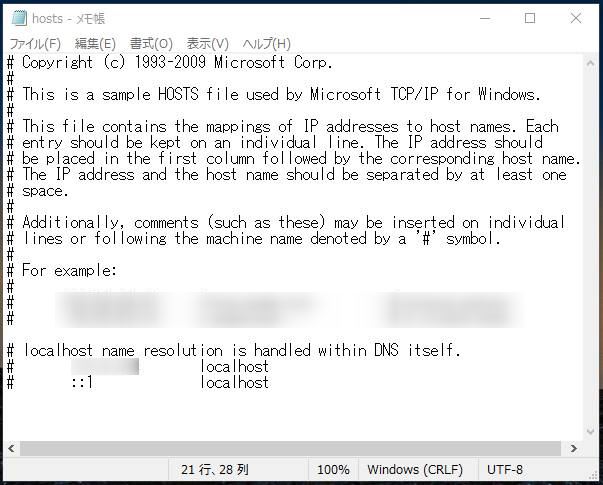
hostsファイルが開くので、一番下の行に「新IPアドレス」と「ドメイン」を入力します。
※ドメインが「https://aaa.com」、IPアドレスが「103.141.97.26」の場合
「 103.141.97.26 aaa.com 」と入力
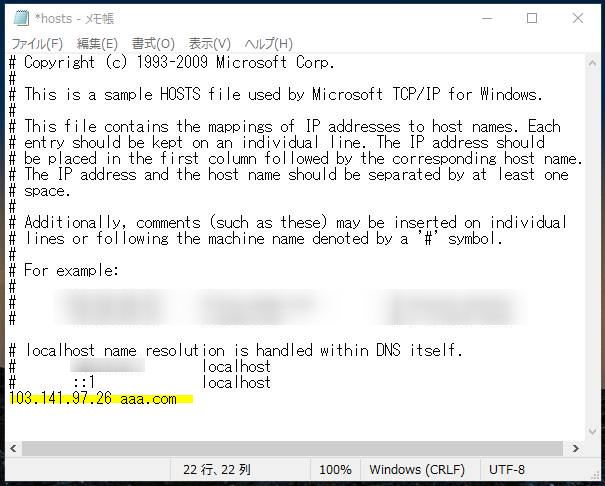
「IPアドレス」「半角スペース」「ドメイン名(https://なし)」を一番下の行に入力して保存します。
動作を確認する
保存したらhostsファイルの編集は完了しています。
念の為、パソコンを再起動して、ブラウザーでwordpressを確認しましょう。
- wordpressにログインできるか?
- テンプレートは正常に表示されているか?
- 記事、固定ページの状況
- パーマリンクは正常か?
- プラグインに問題はないか?
 マメボー
マメボー確認が終わったら再度hostsファイルを開き、記入したIPアドレスは消しておきましょう。
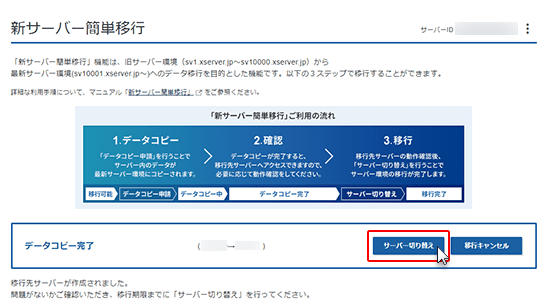
問題がなければ「サーバー切り替え」をクリックし、旧サーバーから新サーバーに移行されます。
問題があった場合は「移行キャンセル」をクリックすることで元に戻せます。
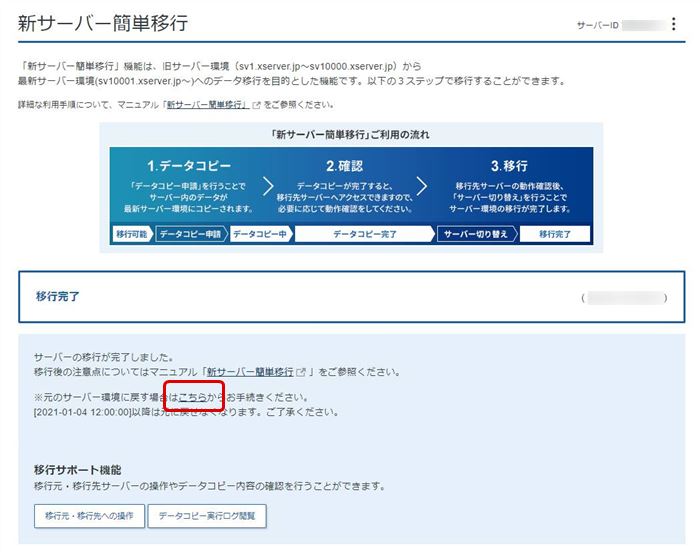
移行完了の14日以内ならいつでも元のサーバー環境に戻すことが出来ます。
新サーバーへ切り替え後に自分で行う作業
「FTPホスト」と「メールサーバー」の設定
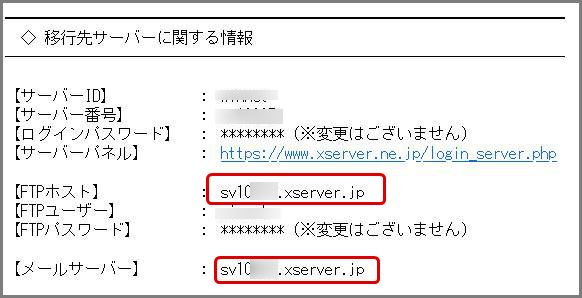
サーバー切り替えが終わったら、最後の切り替え作業を行います。
今回の新サーバーの変更で、主に変わったユーザーに関係ある部分としては、「FTPホスト」と「メールサーバー」になります。
「sv355.xserver.jp」⇒「sv10126.xserver.jp」(3~4桁から5桁に変更)
SIRIUSやFFFTPなどを使っている方は、FTPツールのホスト名を変更し、
メールを使っている方は、POP3 とSMTPサーバーのサーバー名を変更すればOKです。
記事更新は次の日に行おう
移行が完了しても記事の更新は次の日に行いましょう。
移行直後のDNSサーバーが安定していないときは、旧サーバー、新サーバーのどちらにもつながる状態になってます。
タイミングで行き来しているので、新サーバーに書き込んだつもりでも、旧サーバーに保存してしまい記事が消えてしまうことがあります。
だいたい24時間ぐらいで安定するので、記事更新はそれから行いましょう。
POINT
記事更新は、DNSが安定する24時間以降に行うのがオススメです。
エックスサーバー「新サーバー簡単移行」のまとめ

以上、「エックスサーバー「新サーバー簡単移行」の注意点や処理速度チェック」でした。
どうしてもサーバーの移行ってことで躊躇してしまいますが、簡単移行ってだけあり非常に簡単でした。
基本的に行った作業は下記3つです。
- 事前準備を行いエラー回避
- 管理パネルからコピー申請を行い
- 移行が完了したら、FTPとメール設定の見直し
必要に応じてhostsファイルの編集を行えば良いですが、事前準備を行えば、ほぼエラー無く作業できると思います。
もしエラーがあっても14日以内なら元に戻せますし、新旧ファイルマネージャーもしっかりしているので非常に安心ですね!
移行が成功すればサーバースペックは大幅にアップしますし、ブログの表示速度もアップします!
このサーバーアップを無料で行えるのがエックスサーバーの利点でもあるので、
まだ行っていない方は是非実行してください!
 マメボー
マメボー最後まで読んでいただきありがとうございます。





