
FFFTPがわからない方のほとんどがホストの設定方法では無いですか?そんな方のためにサーバー別(ロリポップ、エックスサーバー、wpXSpeed、ConoHa WING、mixhost、カラフルボックス、さくらサーバ、お名前.comサーバー、ヘテムル)10社のホスト設定を解説していきます。
- FTPツールってどんなツール?
- FFFTPのインストール方法
- 人気レンタルサーバー10社のホスト設定
 マメ子
マメ子 ホスト設定がわからなくてサーバーにつながらない
 マメボー
マメボーホスト設定はサーバーによって異なるのでサーバー別に解説していきます。
ここ最近、あまり出番が無いFFFTPツールですが、WordPressの不調や設定変更など大事なときにこそ出番になるツールです。
特に設定で、ホスト設定やホスト名など聞き慣れない名前も出てくるので、本日は初心者向けにご紹介します。
不滅の名ソフト!それがFFFTP
こんにちはマメボーです。
レンタルサーバーを借りてWordPressなどのブログを作るなら、絶対に避けては通れないのが・・・
それがFFFTPです。
パソコンとサーバーをつなぐ上で重要で、ファイルをサーバーに送る大事な役目を果たします。
ここ最近は、ほとんどのことはWordPress内でできますが、
ごくまれに使う必要があり、けっこう苦手な方って多いんじゃ無いですか?
現在、私がサポートしている方でも3名ほどFFFTPが苦手な方がいて、
そのうち1名はFTPの意味すらわからないっていってました。。。
なので、今日はこの辺の仕組みを簡単に説明しますね。
 マメ子
マメ子  マメボー
マメボー滅多に出番はないけど、サーバーエラーとか引越とか、
大事なシーンで活躍するので、知っておかないと結構困るよね。
って、ことでFFFTPを知らなくても、恥じる事はありません。
私も最初は意味がわかりませんでしたからね。
「聞くは一時の恥聞かぬは一生の恥」わからなければ、覚えればOKですからね!!
ってことで解説していきます。
FFFTPって何をするのか?
まずはFFFTPですが、「FFFTP」というのがソフト名で、FTPをするツールのことです。
FTPを簡単に言うと自分のパソコンとレンタルサーバーを結ぶ郵便屋さんだと思ってください。
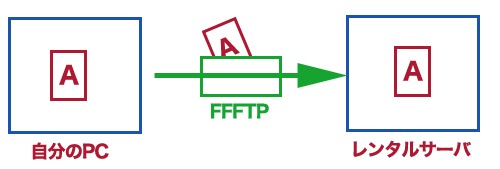
自分のパソコンで作った、ファイルをレンタルサーバーに送ってあげる役目をします。
ただ、WordPressなどのブログなら、ほとんどがサーバー内で完結するので、それほどFTPツールの出番はないかもしれません。
「WordPressでブログを作っているけどFTPツールなんか触ったことがない!」って方がいるのも事実です。
現在もSIRIUSなどのHTMLソフトは、パソコン上でサイトを作って、データを送るので、
このFTPツールを使ってサーバーに送信します。
 マメ子
マメ子  マメボー
マメボーたしかにWordPressならファイルを送る作業は少ないけど、このFTPツールは、サーバーのファイルをダウンロードすることにも使えるので、
サーバー内のデータに変更を加えるときやサーバー内のデータをバックアップするときに重要になります。
- WordPressをバックアップするとき
- SSL設定でリダイレクトの設定
- サーバー引越時
- WordPressの内部に変更をくわえるとき
などなど・・・・・
ミスしたらWordPressを壊してしまいそうな大事なシーンにこそ、このFFFTPを使うので、知らなければ余計に不安になってしまいますね。
とは、いってもそれほど恐ろしいものじゃないので、インストールして使ってみましょう!
FFFTP自体は非常にシンプルなツールで見やすく、PC内、サーバー内のファイルが直感でわかります。
最初のホスト設定さえしてしまえば、難しい設定もなくデフォルト状態で使えるので、やってしまえば簡単です!
FFFTPのインストール方法
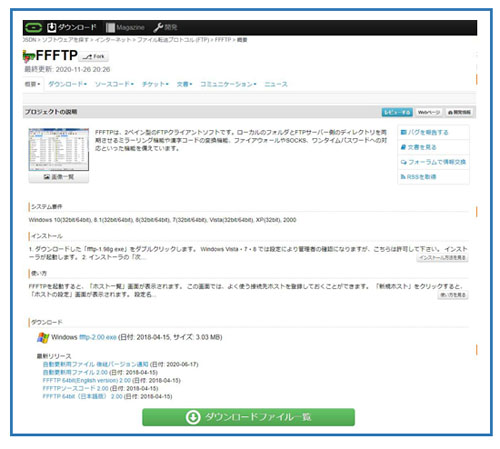
\ FFFTPのダウンロードはこちら /FFFTPのダウンロードサイト
まずは、公式サイトからFFFTPをダウンロードしてインストールを行いましょう。
インストール方法から説明すると長くなるで、割愛しますが、それほど難しい設定はありません。
ただ、FFFTPが苦手な人のほとんどって、インストール方法じゃ無くて・・・・・
 マメボー
マメボーホスト設定とは、レンタルサーバとファイルを行き来するのに必要な設定です。
レンタルサーバっていろいろな方が使うマンションみたいな物なので、
自分の借りている○号室とつなぐ設定しないといけないわけです。
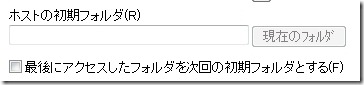
そして、その○号室を指定する項目が、「ホストの初期フォルダ」の部分で、
この場所を探す事さえ出来れば、誰でもFFFTPを使うことが出来ます。
ただ、このホストの部分は借りているレンタルサーバーによっても異なるので、主力サーバーを中心に説明していきます。
FFFTPのホスト設定方法
FFFTPのインストールが終わったら、ソフトを起動しましょう。
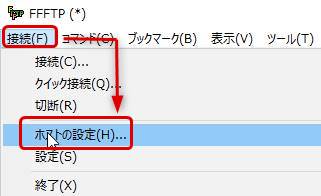
ソフトを起動して、「接続」から「ホストの設定」をクリックします。
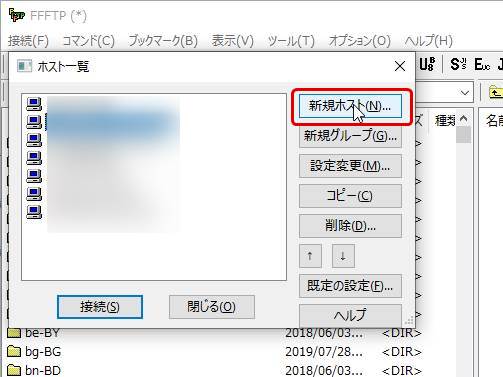
ホスト一覧が表示されるので「新規ホスト」をクリックします。
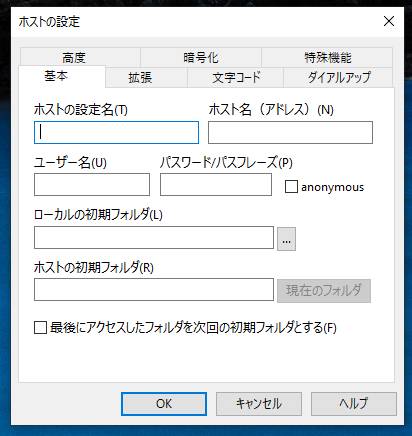
ホスト設定が開きますので、ここのレンタルサーバーの情報を入力するとサーバーに接続できます。
 マメボー
マメボーロリポップのホスト設定
ロリポップのホスト設定は、ユーザー専用ページにログイン後、アカウント情報をクリックしてください。
アカウント情報の下にサーバー情報が書かれているので、この中に設定に必要なFTP情報だけをコピペします。
- ①FTPサーバー
- ②FTP・WebDAVアカウント
- ③FTP・WebDAVパスワード
サーバー情報からこの3つの情報をコピーしておきましょう。
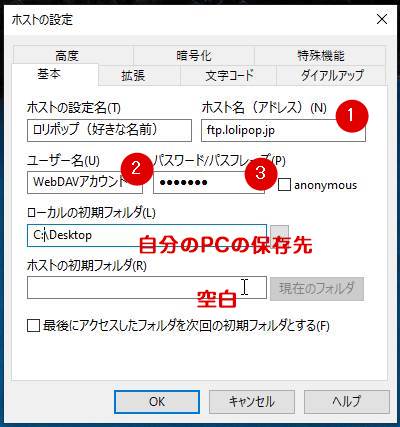
ホストの設定名(T)
好きな名前
ホスト名(アドレス)
「ftp.lolipop.jp」など①FTPサーバーを入力します。
ユーザ名(U)
②「FTP・WebDAVアカウント」を入力します。
パスワード/パスフレーズ(P)
③「FTP・WebDAVパスワード」を入力
ローカルの初期フォルダ(L)
自分のパソコンの保存先
ホストの初期フォルダ(R)
空白
番号通りに入力してホスト初期フォルダは空白でOKです。
これで「OK」で保存すると、接続可能になります。
エックスサーバーのホスト設定
エックスサーバーのホスト設定は、サーバーパネルにログインして、FTP項目の「サブFTPアカウント設定」をクリックします。
FTPで利用したいドメインをクリックして「FTPソフト設定」をクリックします。
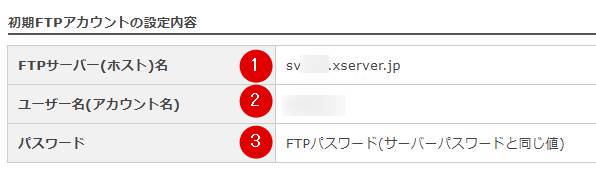
初期FTPアカウント設定内容から①、②、③の情報をコピーしておきます。
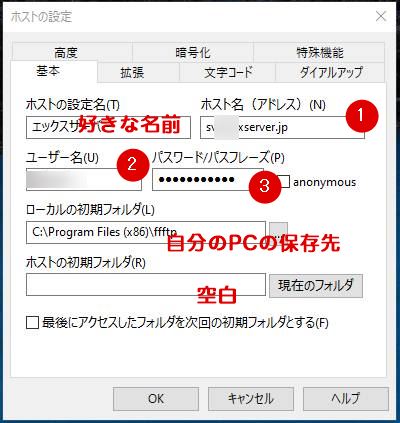
ホストの設定名(T)
好きな名前
ホスト名(アドレス)
「サーバーパネル」<「サブFTPアカウント設定」<「FTPソフト設定」から①「FTPサーバー(ホスト)名」を入力します。
ユーザ名(U)
「サーバーパネル」<「サブFTPアカウント設定」<「FTPソフト設定」から②「ユーザー名(アカウント名)」を入力します。
パスワード/パスフレーズ(P)
③サーバーパネルのログインパスワードと同じです。
ローカルの初期フォルダ(L)
自分のパソコンの保存先
ホストの初期フォルダ(R)
空白
パスワードは、いつもサーバーパネルへログインするパスワードです。
これで保存して設定して接続しますが、エックスサーバーはもう少しこの先があります。
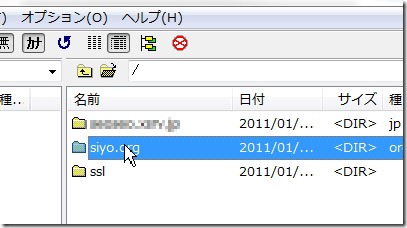
接続されたら、サーバー側右側のドメイン名をクリックします。
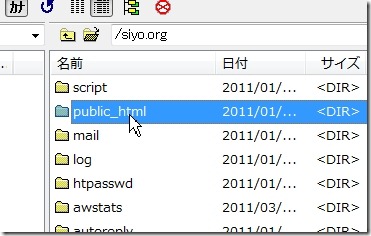
次に「public_html」をクリックします。

public_htmlフォルダーの中が、エックスサーバーでの1階層目になります。
エックスサーバーは、ドメイン名⇒public_htmlと階層が深いですが、必ずpublic_htmlが1階層目になります。
wpXSpeedのホスト設定
wpXSpeedのホスト設定は、まず管理パネルにログインして「WordPress設定」⇒「FTP設定」の「設定」をクリックします。
FTPアカウント設定画面が表示されるので、FTPアカウントID、パスワードを生成することができます。
ホストの設定名(T)
好きな名前
ホスト名(アドレス)
管理パネルにログインして「サーバー情報」の中にあるに「ホスト名」を入力します。
ユーザ名(U)
登録したドメイン名(サブドメイン含む)を入力します。
パスワード/パスフレーズ(P)
「WordPress設定」⇒「FTP設定」から自動生成したパスワード
ローカルの初期フォルダ(L)
自分のパソコンの保存先
ホストの初期フォルダ(R)
空白
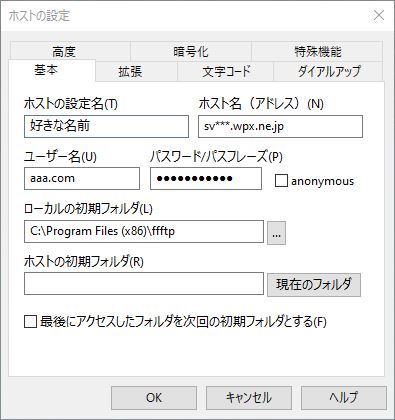
wpXSpeedのパスワードに関しては、初回は自動生成されますが、生成後にFTPアカウント設定から変更できます。
ConoHa WINGのホスト設定
ConoHa WINGのホスト設定ですが、コントロールパネルから「ユーザー名」「パスワード」を作成します。
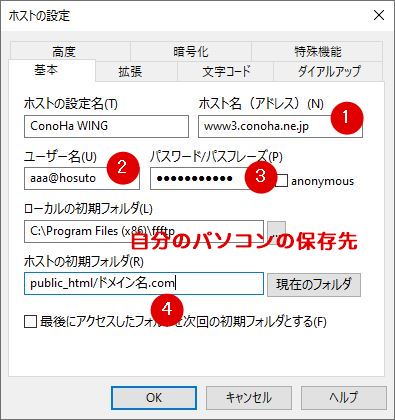
ホストの設定名(T)
好きな名前
ホスト名(アドレス)
「コントロールパネル」⇒「WING」⇒「サーバー管理」⇒「契約情報」の中にある①「FTPサーバー」を入力します。
ユーザ名(U)
「コントロールパネル」⇒「WING」⇒「サイト管理」⇒「FTP」から任意で②「ユーザー名」を入力して作ります。
パスワード/パスフレーズ(P)
「コントロールパネル」⇒「WING」⇒「サイト管理」⇒「FTP」から任意で③「パスワード」を入力して作ります。
ローカルの初期フォルダ(L)
自分のパソコンの保存先
ホストの初期フォルダ(R)
④先にpublic_htmlをつけてドメイン名を指定「例:public_html/aaa.com」
④は、「public_html」の後ろに自身で登録したドメイン名を入力します。
例「public_html/aaa.com」こんな感じです。
mixhostのホスト設定
mixhostのホスト設定ですが、最初に契約時に届いたメールから「ユーザー名」「ホスト名」「パスワード」を確認します。
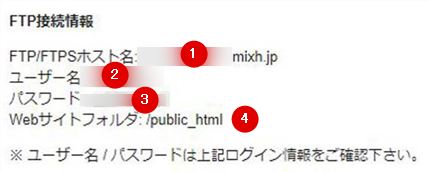
メールが見当たらない場合は、「mixhostマイページ」にログインして「マイメニュー」から「メール履歴」をクリックします。
メッセージを表示をクリックして、「FTP接続情報」の「FTPSホスト名」と「ユーザー名」を確認します。
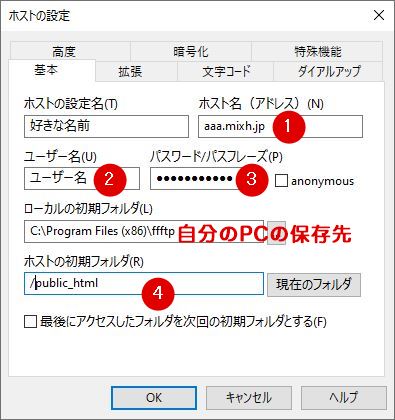
ホストの設定名(T)
好きな名前
ホスト名(アドレス)
メールに記載の「FTPS / SFTP / SCPホスト名」を入力する
ユーザ名(U)
メールに記載の「ユーザー名」を入力する
パスワード/パスフレーズ(P)
メールに記載の「パスワード」を入力する
ローカルの初期フォルダ(L)
自分のパソコンの保存先
ホストの初期フォルダ(R)
/public_htmlを入力
お名前.comサーバーのホスト設定
お名前.comサーバーのホスト設定ですが、コントロールパネルにログインして、「Web設定」⇒「FTP・SSHアカウント」をクリックします。
管理者アカウント接続情報の中にある情報から確認できます。
- ②アカウント
- ③パスワード
- ①FTPサーバー名(例:ftp.ドメイン名)
この3つの情報を確認しましょう。
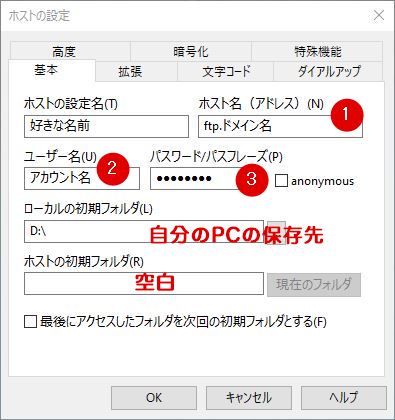
ホストの設定名(T)
好きな名前
ホスト名(アドレス)
「FTP・SSHアカウント」内の①FTPサーバー名(例:ftp.ドメイン名)
ユーザ名(U)
「FTP・SSHアカウント」内の②アカウント名
パスワード/パスフレーズ(P)
「FTP・SSHアカウント」内の②パスワード
ローカルの初期フォルダ(L)
自分のパソコンの保存先
ホストの初期フォルダ(R)
空白
カラフルボックスのホスト設定
カラフルボックスのホスト設定ですが、最初に契約時に届いた「サーバーアカウント設定完了通知」メールから①「FTP ホストネーム」②「ユーザーネーム」③「パスワード」を確認します。
またメールが無い方は、cPanelへへログインして「FTPアカウント」からも確認できます。
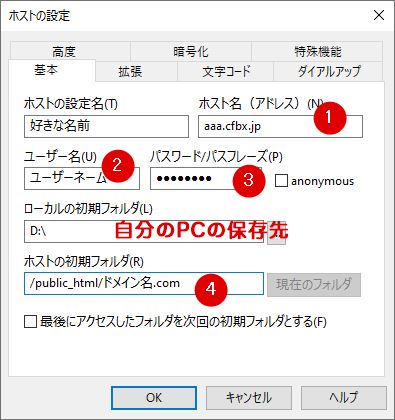
ホストの設定名(T)
好きな名前
ホスト名(アドレス)
「アカウント設定完了通知メール」に記載されている①「FTP ホストネーム」を入力します。
ユーザ名(U)
「アカウント設定完了通知メール」に記載されている②「ユーザーネーム」を入力します。
パスワード/パスフレーズ(P)
「アカウント設定完了通知メール」に記載されている③「パスワード」を入力します。
ローカルの初期フォルダ(L)
自分のパソコンの保存先
ホストの初期フォルダ(R)
④先に/public_html/をつけてドメイン名を指定「例:/public_html/aaa.com」
④は、「/public_html/」の後ろに自身で登録したドメイン名を入力します。
例「/public_html/aaa.com」こんな感じです。
さくらのレンタルサーバのホスト設定
さくらのレンタルサーバのホスト設定ですが、最初に契約時に届いた「仮登録完了のお知らせメール」から①「FTPサーバ名 」②「FTPアカウント名」③「サーバパスワード」が確認できます。
メールが無い場合は、コントロールパネルの「サーバ情報」から確認できますが、パスワードは再発行が必要になります。
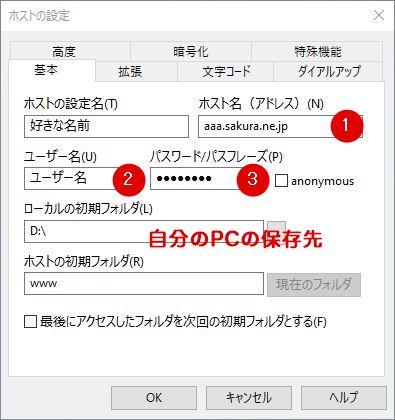
ホストの設定名(T)
好きな名前
ホスト名(アドレス)
メールに記載の「FTPサーバ名」を入力する(例:aaa.sakura.ne.jp)
ユーザ名(U)
メールに記載の「FTPアカウント」を入力する
パスワード/パスフレーズ(P)
メールに記載の「サーバパスワード」を入力する
ローカルの初期フォルダ(L)
自分のパソコンの保存先
ホストの初期フォルダ(R)
wwwを入力
ヘテムルのホスト設定
ヘテムルのホスト設定ですが、コントロールパネルにログインしてサイドメニューの「FTPアカウント」から確認できます。
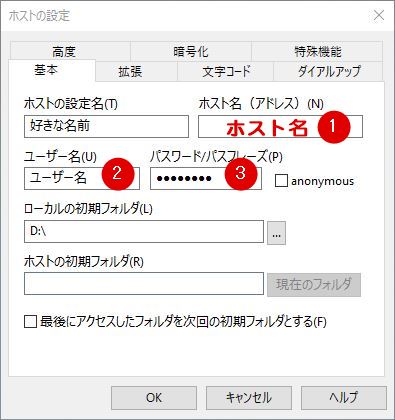
ホストの設定名(T)
好きな名前
ホスト名(アドレス)
①FTPアカント内の「ホスト名(アドレス)」を入力します。
ユーザ名(U)
FTPアカウント内の「ユーザー名」を入力します。
パスワード/パスフレーズ(P)
FTPアカウント内の「パスワード」を入力します。
ローカルの初期フォルダ(L)
自分のパソコンの保存先
ホストの初期フォルダ(R)
空白
まとめ

以上、「FFFTPのホスト名(アドレス)がわからない方へサーバー10社の設定方法を解説」をご紹介しました。
FFFTPはシンプルで使いやすいツールですが、最初のホスト設定で迷う場合が多いです。
特に、各サーバーのホスト名の表示の仕方が違うので、戸惑ってしまいますね。
わかってしまえば簡単なので、是非ご活用ください。



マメボーさん
いつもお世話になります。
うみうみです。
ううっ(涙
私のために記事を書いてくださり
感激です! ← 大きな勘違い
そうなんです。
FFFTPは苦手意識があるのですが、
毎回???と思いながら悪戦苦闘するのが、
正にここなんですよね。
これで、
苦手意識がなくなりそうです。
早速、新しいの作りたくなりました^^
応援です♪
こんばんは。
ままどおる@アフィリエイト廃人です。
ブログへのご訪問・コメントをありがとうございました☆
FFFTPって、苦手意識が強い方がとても多いですよね~。
サポートさせて頂いている方にも「FFFTPはトラウマになりそう」まで、
言われてしまったこともあります……涙
でも、マメボーさんの丁寧な解説で、少しでも多くの方が、
FFFTPを使えるようになりそうですね♪
私も覚えるのは大変でしたが、それからは使うのが楽しくて仕方ないです☆
それでは、あんなものやこんなものをこめて応援です☆
マメボーさん♪♪
こんにちは
DORA@アフィリエイトは土台が大事!です(^▽^)ノシ
FFFTPの設定!!
これ!ガチで高いハードルですよね。
知ってしまえばどうってことないんですが。
ここに行きつくまでが腰が重い重い。
今回の記事は親切ですね。
応援させていただきます♪♪
マメボーさん、おはようございます。
ひよひろです♪
いつもお世話になってます。
FFFTPを設定するときに検索しまくったのを
覚えています。
本当に覚えるまでが訳け分からんになっていましたね
マメボーさんのように詳しく教えてくれたらすぐにわかりましたね~
応援ポチ完了です
店長です!こんにちわ!
いつもお世話になっております。
めっちゃ丁寧でわかりやすい記事ですね!
こんなに丁寧な記事ってなかなかかけないです。
画像もふんだん。。。
こういった地道なアドバイスや丁寧さがしっかりと絆になっていくんですね。
応援させていただきます!ポチポチ 感謝!!
マメボーさん
KEN-Tです^^
いつもお世話になりますm(_ _)m
私も初めてサーバーを借りて
初ドメインを取った時は
ここで相当手こずりましたからね^^;
FFFTPって何者!?って感じで・・・orz
アフィリエイト初心者さんには
すごく重宝する記事ですね^^
では応援@KEN-T
こんいちは。マメボーさん。
未来派野郎hiroです。
この記事を見たら初心者さんの
悩みは解消されますよね。
記事のわかりやすさ、そして
初心者さんの悩みのツボを
突いた記事内容の選定。。
あっぱれです。
応援完了っす。^^
こんにちは、マメボーさん
HORIです
FFFTPのホスト設定で
悩んだことがある一人なので
この図解入り解説は
とてもわかりやすくて
初心者さんに優しいですね
いつまでも初心者目線を
忘れない記事作りに感謝です^^
では、またおじゃまします
応援 ポチッ!
こんにちわ hanaです
そうですそうです
ここで躓くんです(笑)
これを一回設定できちゃえば あとは楽ですもんね
私ロリポップなんですけど、ほんと最初わかんなくて
いろいろ探し回ったことあります
けど解決するとすごく嬉しいですね!
応援ポッチポチです!
マメボーさん、こんばんは。サイコです^^
ご訪問&コメントありがとうございました^^
地震、大丈夫でしたでしょうか?
私は関西在住ですが、それでもかなり揺れました(>_<)
FFFTPですが、ほんとマメボーさんのおっしゃる通り、ホスト設定がわからないんです!
私はだいぶ前に設定したのでほったらかしにしていますが、わからない人ってすごく多いと思うのですごーく参考になる記事だと思います♪
さすがマメボーさん^^☆
私は自分の設定くらいはできますが人に説明まではできません(笑)
またお邪魔します。
応援します!ぽち^^
ロリポップのFFFTP設定がわかりやすくすぐに出来ました☆
現在ロリポップ管理画面が多少変わっていますが一番わかりやすかったです!
ありがとうございます!
ヘルプです!
シリウスとエックスサーバーのつなぎ方です。
さっぱりわかりません。
なにが間違えてるのか迷宮いりです。
かれこれ2週間は格闘中です。
ドメインはバリュードメインで取得しました。
ドメインの設定から間違えてるのか
エックスサーバーの設定から間違えてるのか
悩みつづけてます。
なにから原因をさがせばいいのでしょうか?
始めまして。助けてください。年末からUPできません。以前からパスワードがわからず前に接続したのを選択して接続してましたがマスターパスで入力ミスをし、はいで進んでしまいUPできなくなってしまいました。検索でいろいろ試しましたが全くわかりません。サーバー名もわかりません。解決策はありますか?たとえばサーバーを変えるとか?素人ですみません、、簡単な解決策あれば教えてください。
大垣さんコメントありがとうございます。
サーバーを変えることまで考えているなら、レンタルサーバーに連絡してパスワードの再発行や初期化してもらってはどうでしょうか?