
WordPressで利用している当ブログですが、サブドメインからメインドメイン(ルートドメイン)へ移行させました。
なかなかレアなケースですしネットで調べても同じような事例が少なく、やる勇気がなかったのですが、
今回、良い機会だったので挑戦してみました。
今回変更したドメインがこちらです↓
サブドメイン部分の「seo」ディレクトリから「siyo.org」のルートドメインのみにしました。
- エックスサーバーのWordPress簡単移行
- ドメイン変更時のWordPressの画像やURLの処理
- .htaccessからの301リダイレクト
- Googleサーチコンソールからアドレス変更ツールで報告
って、いってもやることでの恐怖ってやっぱり、
- ドメイン変更したらSEOどうなっちゃうの・・・
- .htaccessをいじるって途中でブログが壊れたらどうなるの・・・・
- ブログの修正ってページ数も多いし今さら膨大過ぎて無理・・・
こんな感じですよね。。。
私もこの部分が怖くて腰が重かったのですが、
やってみると意外と簡単だったので、ここでまとめて一気にご紹介します。
ついに決断!ルートドメインに変更するぞ!
こんにちは、マメボーです。
2010年から作ってきたこのブログですが、再開するぞってことで一番に行わないといけないのが、、、
サブドメインからルートドメインの変更でした。
こんな感じです。
一番最初にドメインをケチったばかりに、
サブドメインで運用してしまい今日の今日までこれできてしまいました。
ただ、サブドメインだからっていってルートドメイン側を何かに使っているわけでもなく、
サブドメインのサイトを増やしているわけじゃなく
結局このブログでしか利用していなかったんですよね。
 マメボー
マメボーってことでルートドメインに移行したかったのですが、なにより勇気がなくできませんでした。。。
だって、
ドメイン変えたらアクセス減ったとか、、、
移行作業が膨大で面倒とか、、、
WordPressが壊れたとか、、、、
ちょっと調べるとこんな情報ばかり出てくるし怖くてできないですよね。。
しかもサーバーの引越とかルートドメイン同士の変更とかは、たくさん情報がありますが、
今回のようなケースはレア過ぎるのか事例が少なく躊躇していました。
 マメボー
マメボーでも今回ブログの更新を再開するってことで、SSL化もしたし、
3年ぐらい放置してアクセスも減ったし、良い機会だ~ってことで、
サブドメインからメインドメインへの移行を挑戦してみようと思います。
すべて行った手順を記載していきますので、
同じような事例で悩んでいる方は参考にしてください。
WordPressのドメイン変更は結構むずいけど・・・
まずドメイン変更で一番最初にくる難関が、
WordPressのドメインをどうやって変更するのか?ってことですよね。
今回サブドメインからルートドメインへの変更なので、
同じサーバー内のみの移動ならデータベースも流用できるしなんとなく簡単そうですが、そうも行きません。
SIRIUSなどのHTMLサイトならFTPなどのツールを使ってアップロードすれば終わりですが、
WordPressの場合は、FTPで覗くとファイルだらけですし
MySQLなどデータベースも絡むので、簡単に移動だけして終わりってことにはなりません。
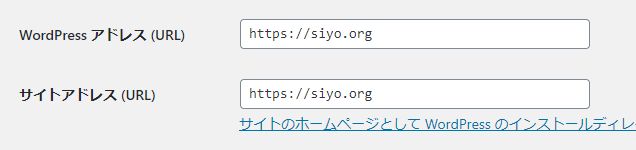
WordPressなら設定の中に「WordPressアドレス」と「サイトアドレス」があり、
同じサーバー内なら「これ変更すればいけるんじゃないの?」って、思ってしまいますが、
これは罠ですからね!!!
ここを気軽にいじるとブログ自体が表示されす焦っても
この設定画面にも戻れなくなり、かなり面倒なことになります。。
実際は、ここを変更したあとに「index.php」を修正してFTPで戻せば表示されます。
私もこの第一段階の時点で怖すぎて諦めていたのですが、
エックスサーバーなら「WordPress簡単移行」ってツールがあり、
もっと簡単にドメインの移行ができます。
もし、今回の私と同じケースじゃなくエックスサーバー以外のサーバーでルートドメイン化を行うなら、
ドメイン変更の部分は下記ブログを参考にしてください。
このブログのURLをサブドメイン型からメインドメインへと変更しました。 今までこのブログをサブドメイン型でやっていたのは ...
WordPress簡単移行ツールを使うまでの経緯
上記のブログで確認すると、
本来、サブドメインからルートドメインの変更ならWordPressアドレスなどをいじって
「index.php」を書き換えれば良いってのはわかりました。
ただ、設定をいじるリスクもあるし、そもそも通常じゃない変更を加えるので、
今後運用していく中で、なにか面倒なことが起きないかが心配になります。。
って、ことで私はこう考えました!
 マメボー
マメボー
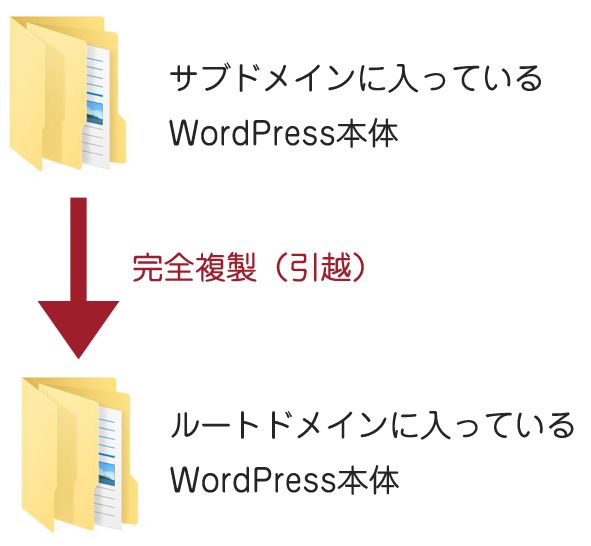
エックスサーバーには、他社で作ったWordPressを引越させるツールがあり、
これを使えば完全に同じ状態で複製引越ができます。
本来は、他社からの同じドメインのWordPressの引越を想定していると思いますが、
別ドメインでの引越も可能でもちろんサブドメインからもできます。
これを使えば内部をいじることなく安全に移行できるので、
サーバーに詳しくない方はオススメですね!
WordPress簡単移行ツールで簡単にドメイン引越を行う
それでは、WordPressの簡単移行ツールを使ってドメインの引越を行います。
WordPress更新とプラグイン一時停止

まず引越に辺り準備ですが、
WordPressやプラグイン、PHPやMySQLのバージョンは最新のものにしておきましょう。
もしエラーが起こって移行できなかった場合に原因の特定が困難になります。
移行先の受け皿は最新状態のWordPressなので、
できる限り同じ状態にすることでスムーズに移行できます。
また「SiteGuard WP Plugin」などのセキュリティ系プラグインや「WP Super Cache」などのキャッシュ系プラグインは、
移行が終わるまで一時無効化しておきましょう。
WordPress簡単移行でドメインの引越方法
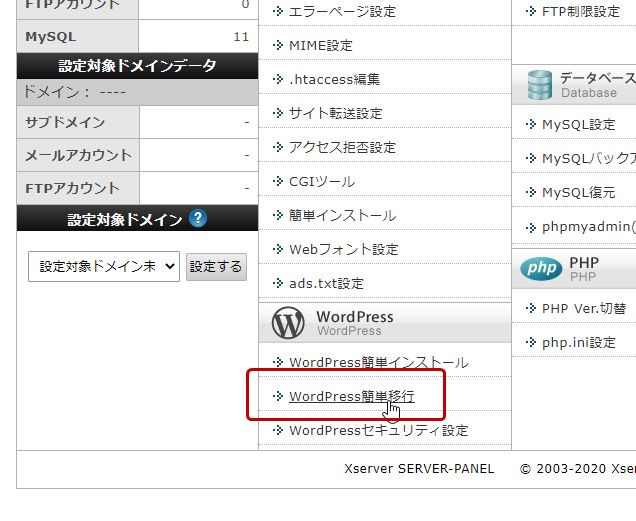
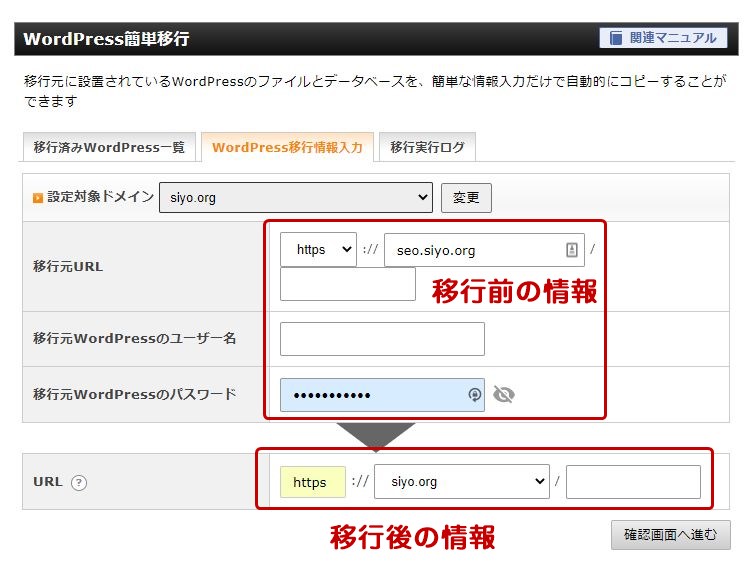
移行元URL:サブドメインのURL
移行元のWordPressユーザー名:WordPressログインID
移行元のWordPressパスワード:WordPressログインパスワード
URL:移行先のルートドメインURL
すべて入力したら「確認画面」に進み移行を開始させましょう。
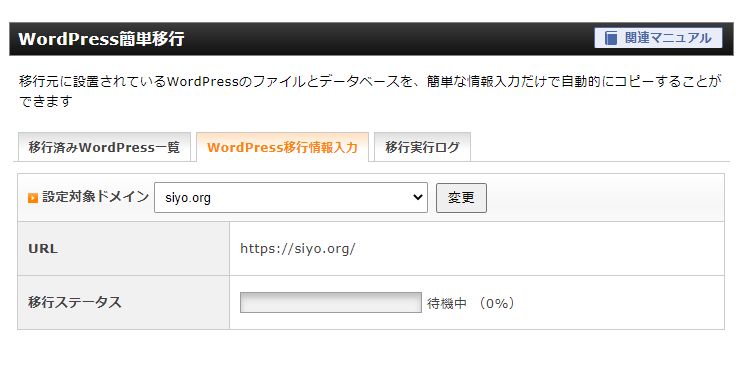
この作業時間は、パソコンなど触れれず、すごーく嫌な緊張をしますが、サーバー側の処理なのでブラウザーを閉じてもパソコンを切っても問題ありません。
しかも徐々に(0%)が上がっていく感じではなく、突然0%→100%になります。
固まった感じで不安になりますが、じっと待ちましょう。
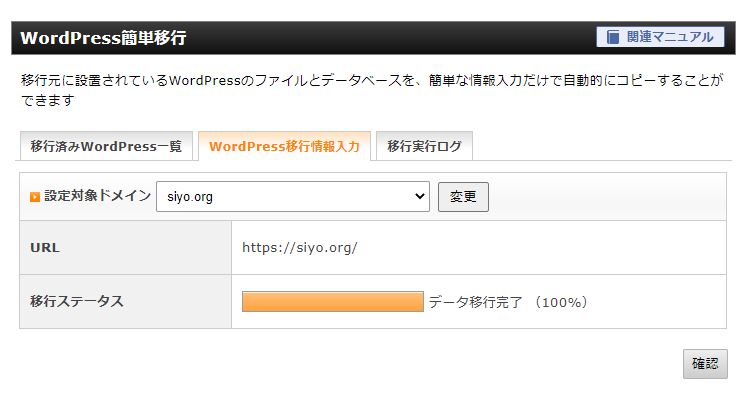
早ければ5分ぐらい長くても10分かからない感じです。
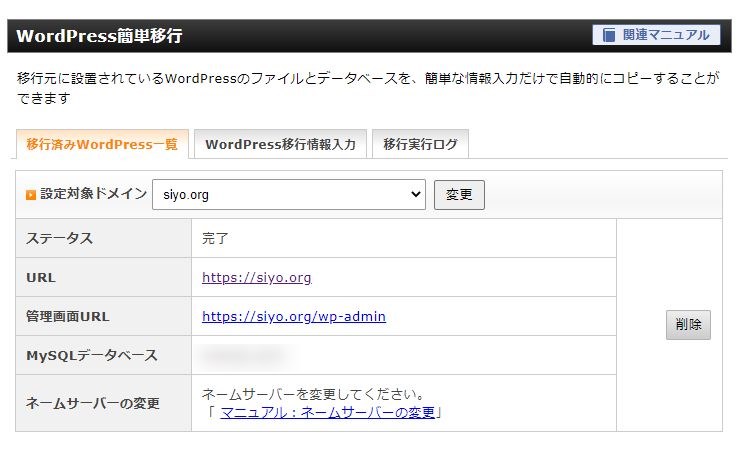
同じサーバー内のサブドメインからでも問題なく移行ができました。
あとは表示されている管理画面URLをクリックするとそのままログインできます。
 マメボー
マメボー引き続き移行作業を行えば問題ないですが、ここから時間が空くならルートドメイン側に一時的にnoindexタグなどを入れると良いでしょう。
サブドメイン側の旧WordPressの設定
無事に移行作業が完了したら、一度旧WordPress側に戻り、最後の作業を行います。
もうすぐこっち側には帰ってこれないので名残惜しみながら作業しましょう。
重複しないようにアクセス解析のタグを消す
WordPressプラグインを停止
301リダイレクト作業
Googleアナリティクスの変更
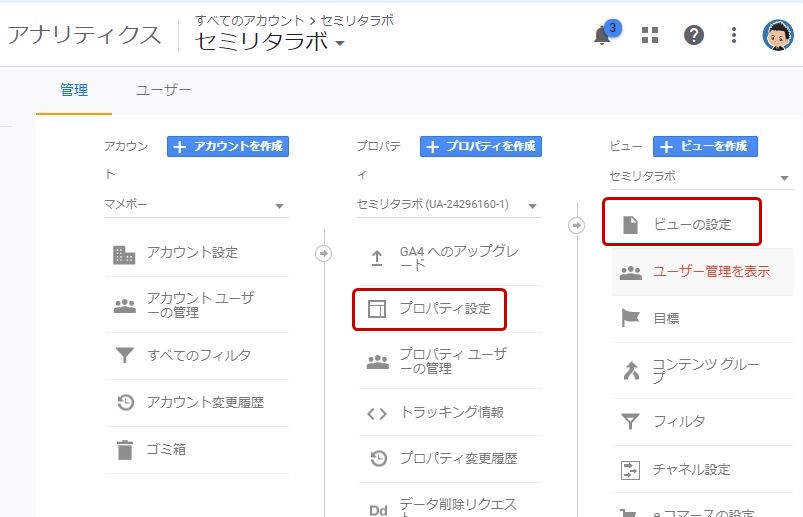
WordPressプラグインを停止
旧WordPressは今後使わなくなるので、すべてのプラグインを停止します。
特に新WordPressと共用する「Jetpack」や「akismet」、
メールでお知らせがくる「Search Regex」などは影でデータベース圧迫になるので切っておきましょう。
旧WordPress側の301リダイレクト設定
さて、ここからが初心者が怖がる設定ポイントですが、
.htaccessファイルを使って301リダイレクト設定を行います。
この301リダイレクトをする理由ですが、
ドメインを引越したことを自ら伝えない限り、検索エンジンも被リンクからのユーザーも旧ブログに訪れてしまいます。
これを知らぬ間に新ブログに転送させるのがリダイレクト設定です。
例えば、お気に入りなどに登録していた「https://seo.siyo.org/aaa」のページにアクセスすると
瞬時に「https://siyo.org/aaa」に移動しますので、
使っているユーザー側は、引越したとはわからずに今まで通りの利用ができます。
この方法は検索エンジンも推奨しているので、検索結果などSEO評価を落とさずにサイトの引越ができます。
.htaccessファイルの場所
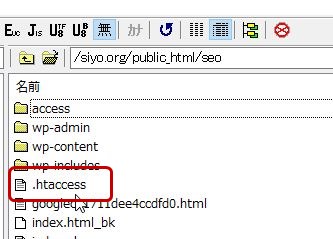
.htaccessファイルは、サーバーのWordPressファイルが入っている場所にあり、
「index.php」「wp-admin」「wp-content」「wp-includes」などと同じ階層にあります。
FTPツールやサーバー内のファイル管理画面から覗くことが可能で、
一度パソコンにダウンロードして編集して再度アップロードして適用します。
.htaccessファイルの編集方法

いろいろな記述があり怖いですが、一番上に下記分をコピペします。
RewriteEngine On
Redirect permanent / https://aaa.org/
「https://aaa.org」の部分を新しく移転する新ドメインに書き換えてください。
記述の方法は、他にRewriteRuleって方法もありますが、上記がどのサーバーにも対応して確実です。
先にSSLの設定をしている場合
もしSSLの設定などを行っていてSSLのりダイレクが先にある場合は下記のようにします。
RewriteEngine On
RewriteCond %{HTTPS} !on
RewriteRule ^(.*)$ https://%{HTTP_HOST}%{REQUEST_URI} [R=301,L]
Redirect permanent / https://aaa.org/
.htaccessファイルにSSL化した部分の表記が3行ぐらいあるので、その下に「Redirect permanent / 新URL/」を追加します。
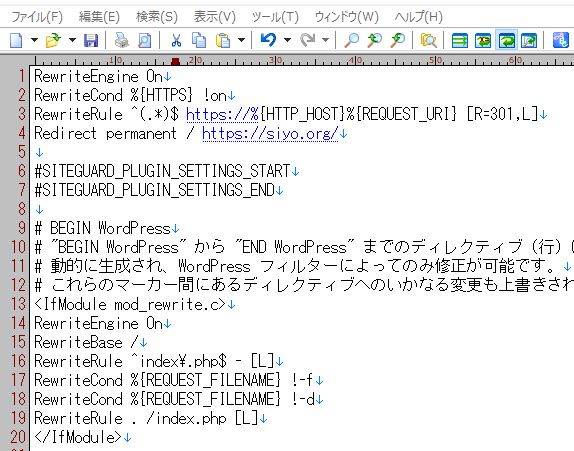
あとはテキストを上書き保存して元の場所にアップロードします。
301リダイレクト設定が成功すると、
旧サブドメイン側にアクセスすると瞬時に転送されてリダイレクトされます。
メインドメイン側の新WordPressの設定
さて続いてメインドメイン側での設定です。
基本的には、WordPress簡単移行ツールを使うことで、
内部のURLもメインドメインに置き換わるのですが、
記事の中で使った画像やリンクだけは、旧サブドメインのままなので、
全てルートドメインに書き換える必要があります。。
ここは私も結構、誤算で、、最初は焦りました。。
 マメボー
マメボーもう、ここは諦めようと思ったのですが、
昔使ったプラグインを思い出し、このプラグインを使えば簡単に変更できます。
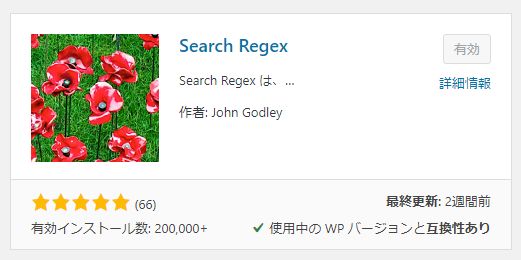
それが「Search Regex」です。
このプラグインは、WordPress内のすべての文字を検索可能で、
検索した文字を記事の中、固定ページもサイドバーや内部ファイルでも一気に置き換えすることができます。
かなり便利なプラグインなので、入れておくと便利です。
Search Regexで文字を一気に置き換える
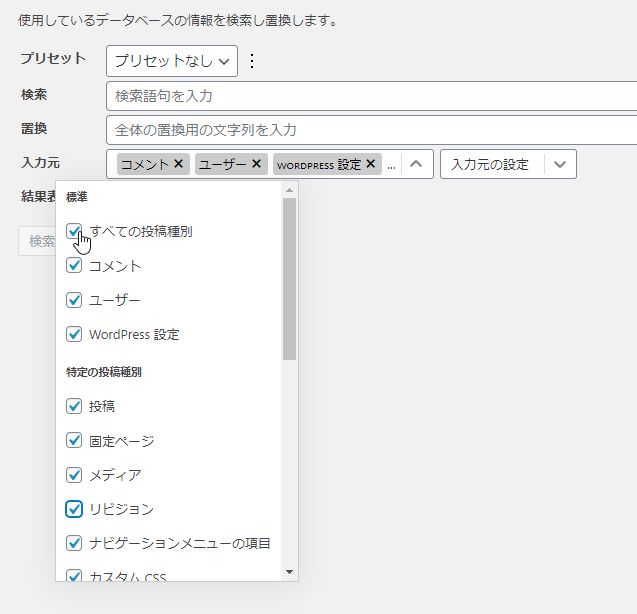
Search Regexの使い方ですが、簡単です。
プラグインで検索して有効化すると「ツール」の中に登録されるので開きましょう。
- 「入力元」から「すべての投稿種別」にチェックをします。(数が多い場合はリビジョンは外す)
- 検索に「旧ドメイン」を入力します。
- 置き換えに「新ドメイン」を入力して、検索を行います。
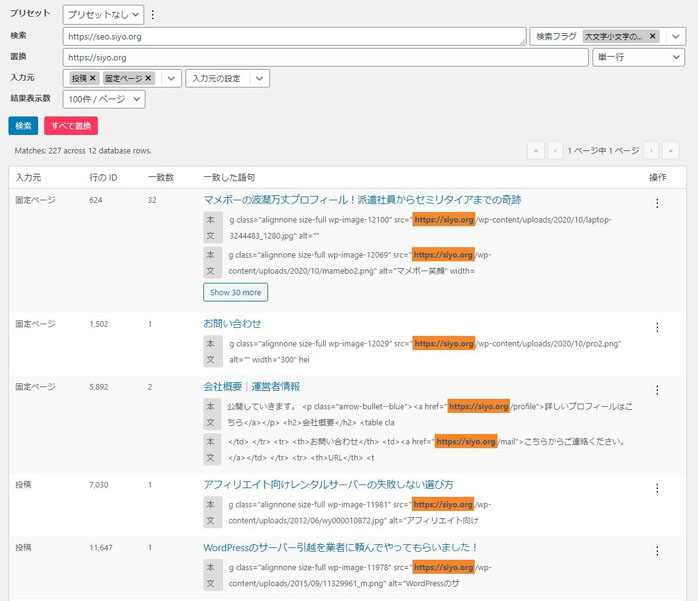
Googleサーチコンソールにドメインを登録する
基本的には、301リダイレクトがしっかり行っていれば、
検索エンジンの評価や登録も移行されるので問題ありませんが、
事前にGoogleサーチコンソールに登録しておくことで自分からドメインの移行を報告できます。
インデックスやサイトのSEO評価を素早く移行できるのでオススメです。
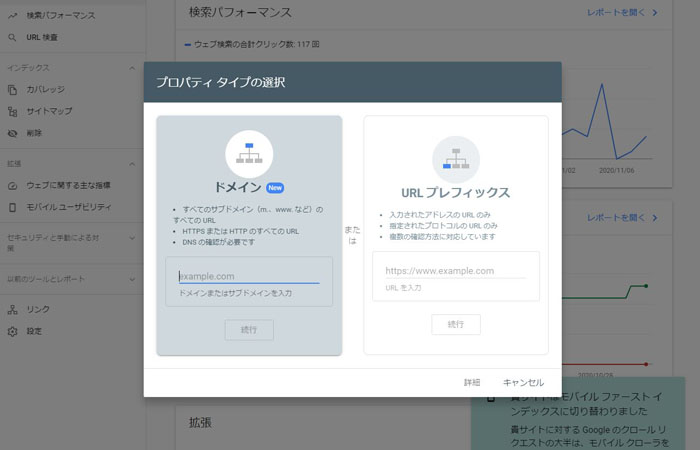
\ Googleの公式ツールです。 /Googleサーチコンソール
サーチコンソールに登録していない方は、まずは旧サブドメインと新ルートドメインの両方を登録し所有者確認を行います。
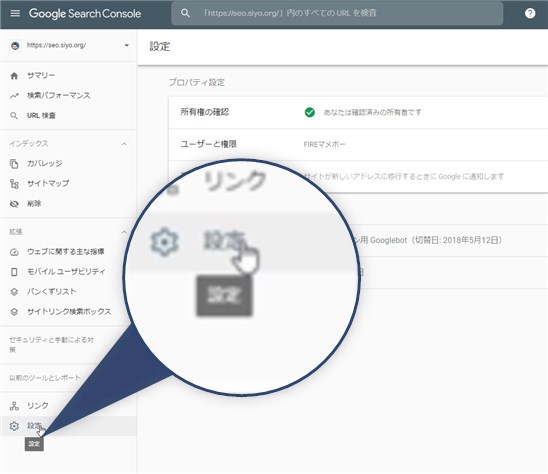
※「http」と「https」の2つの旧サイトがある場合は、どちらからでも構いません。
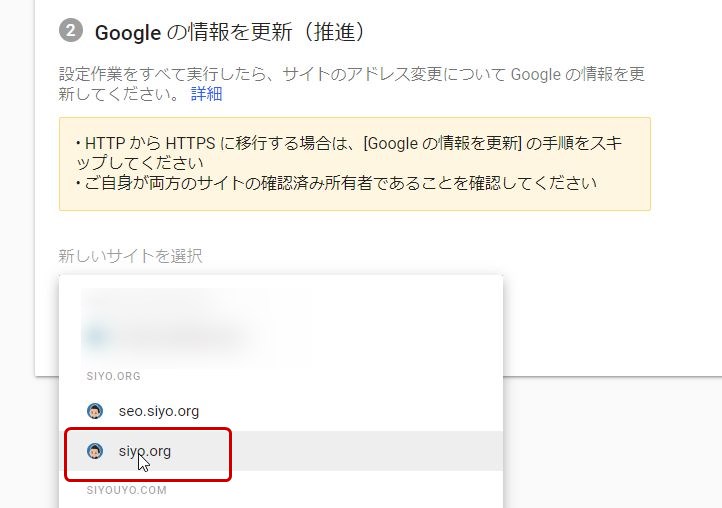
アドレス変更画面が表示されるので「新しいサイトを選択」の部分をクリックして、
ドロップメニューから新サイトを指定しましょう。
そして、下の「検証して更新」が押せるようになるのでクリックします。
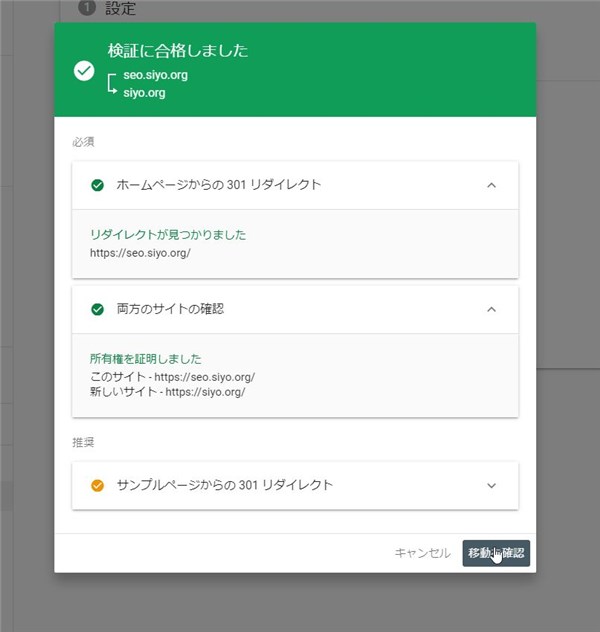
※推奨の部分のみ黄色チェックが出て不安になりますが、リダイレクトを意味しており、
合格が出れば特に気にしなくて良いみたいです。
もし合格できない場合は、301リダイレクトが失敗しています。再度見直ししましょう。
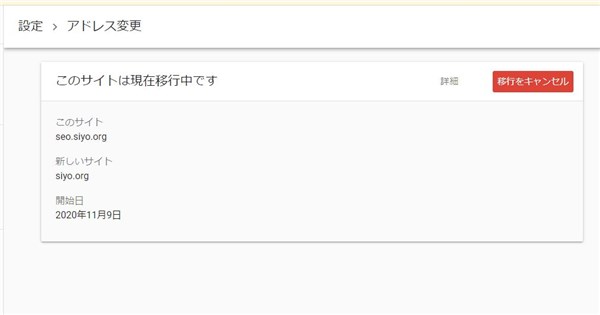
旧WordPressはいつまで残しておくの?
無事に移行ができたら、基本的には旧WordPressのファイルは不要になります。
ただし、リダイレクト指示が書いてある「.htaccessファイル」のみ必要です。
 マメボー
マメボー一応、目安としてGoogleサーチコンソールでは180日間を目処にSEO評価を移行すると書いていますので、
最低180日、理想は1年ぐらいを目処に旧WordPressのファイルを残すと良いと思います。
それ以降は、「.htaccessファイル」のみを残しておけば大丈夫です。
追伸:その後のインデックス状況
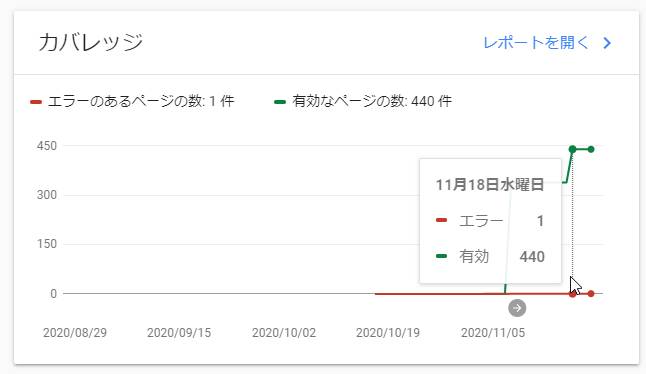
その後のインデックス状況ですが、ほぼ移行が完了したので報告しておきます。
11月9日にアドレス変更ツールにて登録を行いましたが、次の日には8割のインデックスが入れ替わり、
約1週間後には全記事の移行が完了しました。
検索順位やアクセス数も大きな変化はなく移行されている感じです。
サブドメインからメインドメインへ移行まとめ

これですべての設定が完了です。
やる前は結構不安でしたが、やってしまえば簡単で、落ち着いて行えば難しい箇所はありません。
サーチコンソールにアドレス変更届を出せば
翌日からインデックス移行は開始しますしアクセス推移を見る限り、
順位が大幅に落ちたりアクセスが変わったりはしていないようです。
100%影響が無いのかって言われると細かい変動はあると思いますが、
徐々に安定すると思いますし、大きくガクっと変わることはありませんでした。





こんにちは!
ワードプレスについて勉強になりました。
ありがとうございました(^^♪
ゆうさんコメントありがとうございます。