 エックスサーバーからX2(エックスツー)レンタルサーバーへWordPressとMySQLを丸ごと引越させる方法を図解入り完全版でご紹介します。
エックスサーバーからX2(エックスツー)レンタルサーバーへWordPressとMySQLを丸ごと引越させる方法を図解入り完全版でご紹介します。
こんばんはーマメボーです。
突然ですが・・・サーバーを引越させました( ´∀`)
引越させたサーバーは・・
| エックスツー(スタンダード)お申し込み・詳細はこちら | ||
|---|---|---|
 |
月額利用料金 | 1,890円 |
| 初期費用 | 3,150円(ほぼ毎月半額キャンペーン有) | |
| 容量 | 100GB | |
| WordPress自動インストール | ○:自動インストール対応 |
|---|---|
| サーバー高機能 | PHP高速キャッシュ・RAID1構成 |
| MySQL設置数 | 無制限 |
| マルチドメイン(サブドメイン) | 無制限 |
| サーバー安定度 | ★★★★★ |
X2(エックスツー)です!!
当サイトのイチオシサーバーの
エックスサーバーの上位モデルで、
マメボーとしても、
ここへ移動するのが夢だったんですよね^^
今まで使っていた
エックスサーバーに不満は無いのですが、
エックスツーに搭載されているPHPの高速化機能や
RAID1構成によるセキュリティー強化は、
やっぱり魅力なんですよね^^
このブログでも、
この頃エックスツー好き好きオーラを出していたせいか、
結構問い合わせを頂くようになり、
もともとエックスサーバーは2アカウント契約してますが、
いっそ1つをエックスツーにした方が
説明しやすいだろうって思って 一気に引越して見ました^^
本日は、前回ご好評だったWordPress引越シリーズの第2弾ってことで、
エックスツーへの完全引越マニュアルをご紹介します。
WordPressからWordPressへ他のサーバ移転方法
エックスツーへのお申し込み方法や設定方法はこちらを確認ください。
⇒エックスツー申し込み、設定方法
サーバーの設定等が終わりましたら、
メールにて、設定完了のお知らせが届きますので、
メンバー管理ツールへログインしてサーバーアカウントから
サーバー管理ツールへログインします。
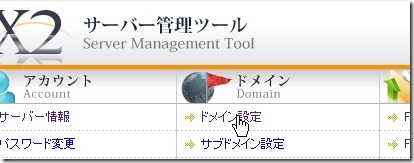
ドメイン項目から「ドメイン設定」をクリックします。
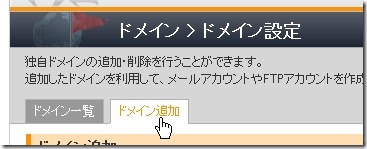
次に、通常お手順ですとドメインの追加を行いますが、
他社からの引越の場合で移行ドメインを他のサーバーで使っている場合は、
ダブってしまうためドメイン追加前に一手間必要になります。
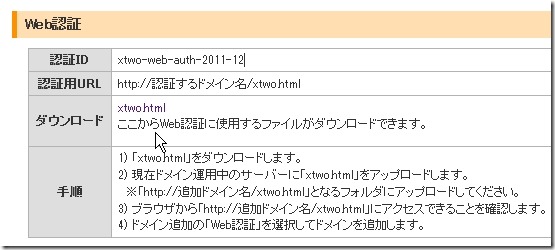
ドメイン設定画面の少し下にあるweb認証項目から、
認証用htmlファイルをダウンロードします。
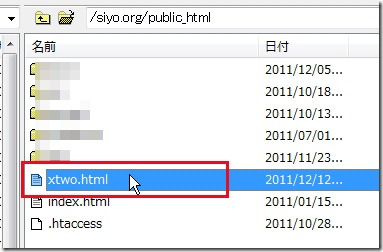
ダウンロードした「xtwo.html」を引越前のドメイン直下にアップロードします。siyo.orgドメインを引越させる場合
「https://siyo.org/xtwo.html 」ここにアップロードします。
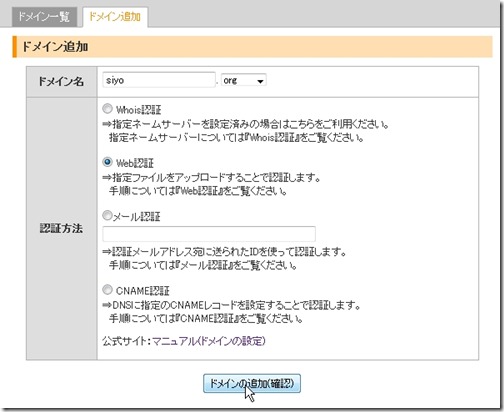
無事にアップロード出来ましたら、
ドメイン名を入力し「web認証」にチェックを入れてドメインを追加します。
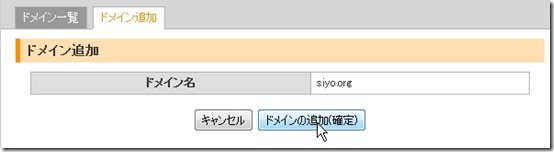
エラーが無ければ無事に、ドメインが追加されます。
MySQL(データーベース)作成方法
次にエックスツー側にWordPressを稼働させる
データーベースを作成します。
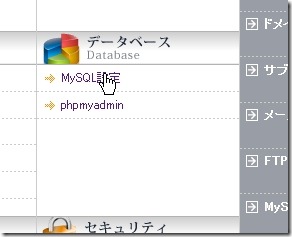
サーバー管理ツールのデーターベース項目から「MySQL設定」をクリックします。
簡単に説明していきますが、詳しいMySQLの設定方法は
公式マニュアルを参照ください。
⇒MySQLの設定(エックスツー公式マニュアル)
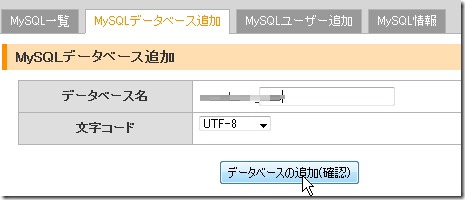
MySQLデーターベースを作成します。
文字コードはUTF-8で作成してください。
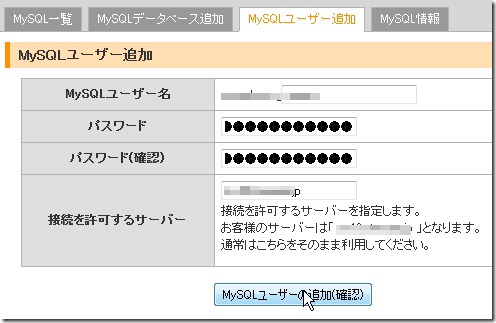
次にMySQLユーザー追加を行います。
接続を許可するサーバーは、特に変更しなくても良いです。
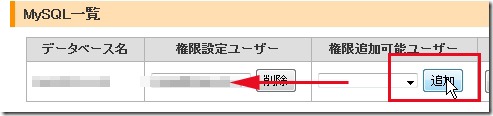
制限追加ユーザーから追加をクリックして、制限設定ユーザーへ移動させれば、
MySQLの設定は完了です。
ここで作った
・MySQLデータベース名:
・MySQLユーザー名:
・パスワード:
・MySQLホスト名:
(MySQL情報に記載しています。「mysql○○.xtwo.jp」)
この4つの情報を控えておきます。
サイトデータを移動させる
サイトデーターを移行前にWordPressの調整を行います。
プラグインやカスタマイズなど、変化が起こりそうな物は、
一旦切っておくとトラブルが無いと思います。
次に、FTPツールを使って、
引越元の旧サーバーからWordPressファイルをダウンロードします。
FTPで有名なツールとしてFFFTPがありますが、エラーが多く出る場合は、
有料(3ヶ月無料)ですが、NextFTPが安定しておりオススメします。
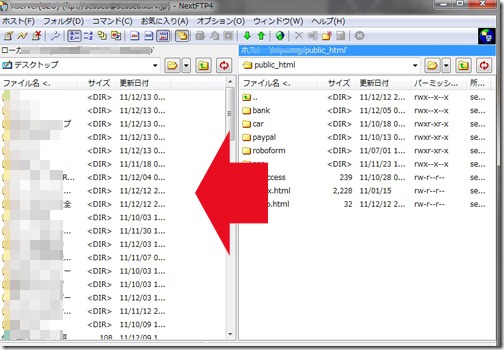
引越元の旧サーバーからWordPressファイルなど、
移動させたい全ファイルを一度パソコン上にダウンロードします。
途中でエラーが出た場合は、
1ファイルずつにして確実に全ファイルダウンロードしてください。
(エックスサーバーからならバックアップ機能で落としてもOKです。)
エックスサーバーのバックアップを使う場合「.gz」の解凍は「archway」がオススメです。(Laplaceならエラーが出ます。)
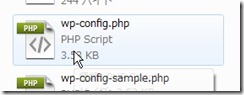
ダウンロードが終わったら、フォルダからの「wp-config.php」を
探してテキストエディタで開き編集します。
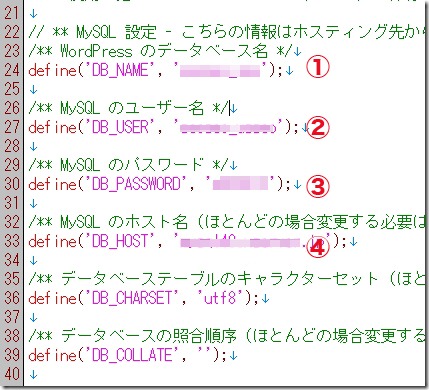
wp-config.phpをテキストエディタで開いたら、
中にあるMySQL 設定をエックスツーのMySQL情報に変更します。
先ほどデーターベース作成時に控えた情報に書き換えます。
①MySQLデータベース名
②MySQLユーザー名
③MySQLパスワード
④MySQLホスト名
書き換え後は、保存して閉じてください。
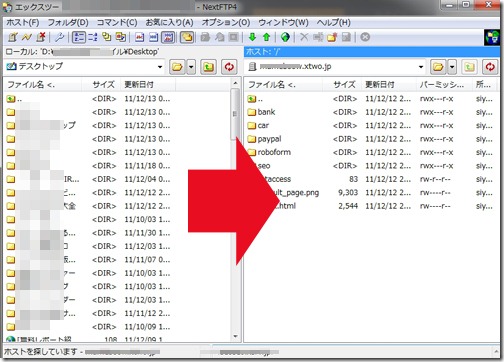
次にエックスツー側のに全ファイルをアップロードします。
エックスツーのFTP関連の設定方法はこちらを参照
⇒FTPソフトの設定について(エックスツー公式)
引越元と同じディレクトリでフォルダーを作成してアップロードします。
エックスサーバーの1階層目は、 ドメイン名⇒public_html⇒1階層目です。
エックスツーの場合は、ホスト開始フォルダーが空白でOKです。
空白⇒1階層目になります。
引越元サーバーのMySQLエクスポート作業
引越元のサーバ管理パネルから
MySQL管理ツール「phpMyadmin」にログインします。
ほとんどのレンタルサーバーでは、「phpMyadmin」を採用しており、
MySQLユーザー名とMySQLパスワードでログイン出来ます。
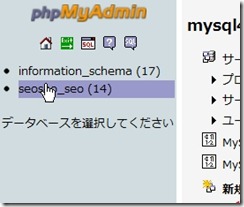
引越したいデータベースを選択してクリックします。次の画面で
上のタブから「エクスポート」をクリックします。
information_schemaは、特にエクスポートする必要無いです。
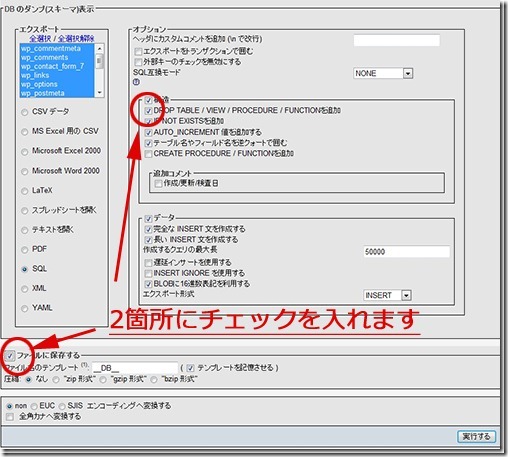
赤丸部分にチェックを入れます。
「圧縮なし」か「zip形式」にチェックを入れて「実行」をクリックして
エクスポートします。
容量が30MBを超える場合は、Zip形式などへ圧縮します。
エックスツーへMySQLのインポート作業
無事に、旧サーバーからMySQLをエクスポート出来ましたら、
次にデーターベースのインポート作業を行います。
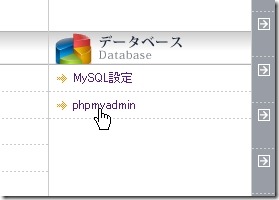
サーバー管理ツールにログインして、
データーベース項目の「phpmyadmin」をクリックして、
先ほどのエクスポートとは逆の作業を行います。
phpmyadminは、MySQLユーザー名とパスワードでログイン出来ます。

phpmyadminにログイン出来たら、先ほど作成したMySQLをクリックします。

次に上部タブのインポートをクリックします。
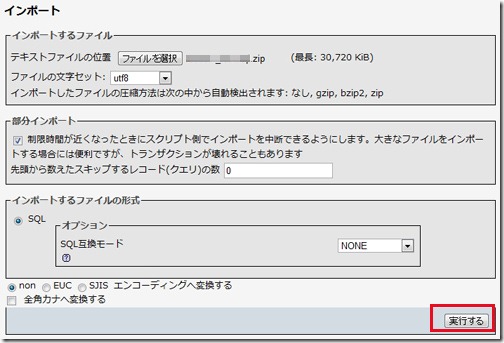
ファイルを選択して、ファイル文字セットをUTF-8になっていることを
確認して「実行する」をクリックします。
不安になるぐらい長い時がありますが、我慢して待ちましょう^^

この表記がでれが完了です。
ネームサーバーの変更
最後にネームサーバーを変更して、
ドメインを旧サーバー⇒新サーバーへ紐付かせます。
エックスツーのネームサーバーは、
・ns1.xtwo.ne.jp
・ns2.xtwo.ne.jp
・ns3.xtwo.ne.jp
になります。
(サーバー管理ツールのサーバー情報から確認出来ます。)
取得したドメイン会社に設定してください。
ムームードメインの場合は、
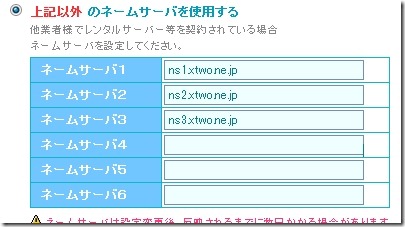
「ネームサーバ設定変更」をクリックして、
上記以外 のネームサーバを使用するにエックスツーの
ネームサーバーを入力します。
お使いのドメイン会社などのネームサーバを変更します。
最大24時間ぐらいかかりますので、サーバー移転などのタイミングを考えて
設定後気長に待ちましょう。
世界各地のネームサーバーの影響で、
つながりが不安定になる事がありますが、1週間ぐらいで安定して行きます。
以上
エックスツーへのWordPressの引越作業でした。
さすがに2度目の引越で慣れた感じで出来ました。
もし引越でお困りの方やご相談があればメールくださいね^^
お力になれるかもしれません^^





稲葉です、こんにちは。
移行作業お疲れ様でした。
いやそれにしてもX2いいですね〜(^^ゞ
魅力的です。
記事もとても参考になりました。