 ほぼ説明不要のスクリーンキャプチャーソフトの定番「WinShot」です。 一度使うと手放す事が出来ないぐらい便利なツールでは無いでしょうか?
ほぼ説明不要のスクリーンキャプチャーソフトの定番「WinShot」です。 一度使うと手放す事が出来ないぐらい便利なツールでは無いでしょうか?
こんばんはー、マメボーです。
マメボーの絶対欠かせない3種の神器!第3弾です。
実は他にも紹介したい使っているツールはたくさんありますが、
3種の神器ってカテゴリーにしなければ良かったとちょっと後悔しています。。
今回のご紹介ツールは、
ほとんど説明する必要が無いぐらい有名フリーソフトで、
定番スクリーンキャプチャーソフトですが、
私がパソコンで感動した機能の1つ「コピペ」と同じぐらい感動したので
ご紹介します。
スクリーンキャプチャーソフト「WinShot」です。
PrintScreenってなに?
まずは、WinShotの説明をする前に、
みなさん、「PrintScreen」って使ってますか?
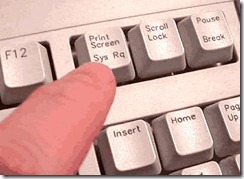
キーボードのここの部分です。
これを押すとどうなるかわかりますか?
せっかくなので、押してみましょう「ポチ!」
じゃーーん
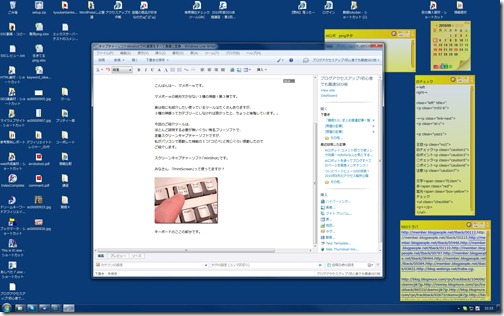
PrintScreenを押と、あなたのパソコンのデスクトップの写真が撮れます!
ちなみにこれが、今の私のデスクトップ画面です。
汚いデスクトップでしょー(●´ω`●)ゴメンネ
OSにも寄りますが、vistaやWindows7は、押せばデスクトップに写真が保存されます。
XPはコピーされるので、画像編集ソフトにペーストすれば貼り付け出来ます。
知らない人は、この時点ですでに感動するはずです^^
で、これを何に使うかと言うと、
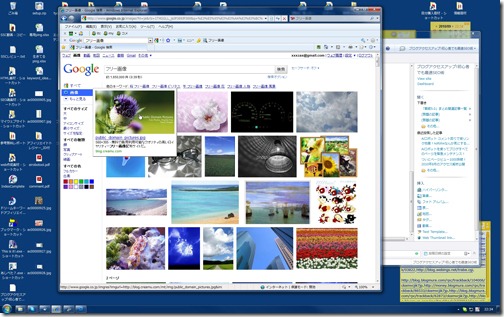
デスクトップに移っているすべての写真が撮れるので、
ブログ素材として使用するために保存したり、
IEなどのブラウザーの素材は右クリックで保存出来ますけど・・
画像として保存出来ない、
アフィリエイトの報酬画面やFXや株などのレート画面も保存できます。
右クリック禁止で通常保存出来ない画像も保存できます(´Д`;)
実践形式などのブログを作成している方には、
絶対便利なツールですよね。
ただね、
PrintScreenはあくまでデスクトップのすべてを保存するので、
加工もしなければならないんですよ。
PrintScreenでの行程
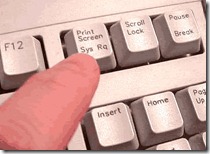
1.PrintScreenで画像を保存
↓
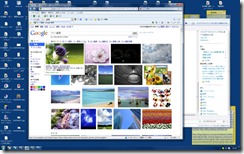
2.デスクトップ全体を撮影
↓
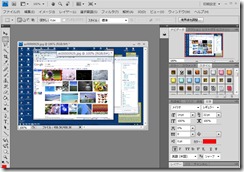
3.専用画像編集ソフトなどで使いたい画像を切り抜く編集
↓
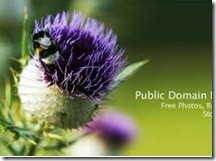
4.はい、加工のできあがり!
スピードが物を言わすこのwebの世界щ(゚Д゚щ)で、
この行程は長すぎますし面倒でしょー!?
WinShotってどんなツール?
はい、そこで登場するのが、「WinShot」です。
WinShotは、最初から使いたい部分だけ画像として保存出来るので
上のPrintScreen時より2と3の行程を抜かします。
使い方は、簡単です。
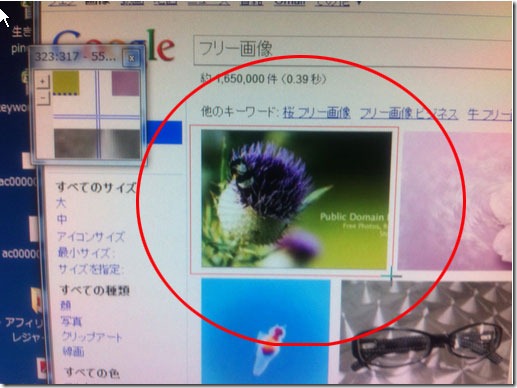
※iPhoneで取ったから見づらくてごめんなさい><
あらかじめ、WinShot起動ボタンを決めておきます。
私は、Ctrl+F2で起動するように設定してます。
WinShotを起動して、保存したい画像をスクロールするだけです。
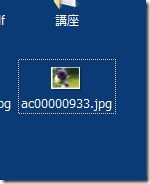
保存先をデスクトップに指定して置けば、
そのまま取った画像がデスクトップ上に保存されます。
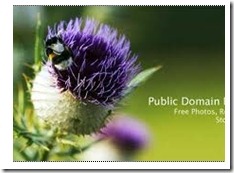
これで、完成です。
ね、すごく便利でしょー
くり抜きたい部分だけ保存できるので、
画像加工ソフトが無くても使用できます。
WinShotで画像をくり抜き、
Windows Live Writeにドラックドロップで画像を載せて記事を書く
ドキュメントトーカPlusV2で誤字と構成を見直して、記事をアップする。
これが、私の記事作成の流れ3種の神器全部です。
前回の記事「三種の神器その1」
ブログ記事作成が苦手な人でも簡単!「Windows Live Write」
前回の記事「三種の神器その2」
あなたに変わって読んでくれる音声読み上げソフト
キャプチャーソフト winshot(ウィンショット)の使い方の説明は
youtubeにもありましたので、動画も載せておきます。
WinShotでPCの画面を画像にして保存する
winshotのダウンロードはこちらです。
こちらからツールをダウンロードできます。↓↓↓



マメボーさん たぬきちです(*´∀`)
winshotいいよね~(*´∀`)
あんなこともこんなことも~ってできるからw
直感的に何かを作る時に重宝しますねw
たぬきちさんおはようございます。
winshot愛用者でしたか~
いいですよね^^
マメボーさん、今晩は♪
Yebisuです^^
これはなかなか使えそうな
ソフトですね~。
ほんとにチョコっと使う時には
便利ですね♪
良い情報をありがとうございます。
では、応援です☆(^。^)
Yebisuさん、おはようございます。
良いですよ~是非使って見てください^^
私はかなり重宝してますよ~
マメボーさん
お世話になります、KEN-Tです。
こんなツールあったんですね^^
初めて知りました♪
早速使ってみようかな☆
では応援していきますね♪
KEN-Tさんおはようございます。
画像を扱うのが格段に早くなるので是非お試しを^^
文章テク+画像で説得力が倍増します!