
WordPressのサイトヘルスで「古いデータベースサーバー」と表示された場合にエックスサーバーなら「MySQL移行ツール」を使えば解決出来ます。またその後によくある「データベース接続エラー」「Error establishing a database connection」の対処方法もご紹介します!
- サイトヘルスで「古いデータベースサーバー」と表示された時の解決方法
- エックスサーバーのMySQL移行ツールの準備と操作手順
- 移行後にブログが「データベース接続エラー」で真っ白になった場合の対処方法
 マメ子
マメ子 出たけどどうすればよいの?
 マメボー
マメボー最新にバージョンアップすれば解決できるよ!
 マメ子
マメ子  マメボー
マメボーWordPressですが、バージョン5.2以降から「サイトヘルス」が追加され、ブログやサーバーの更新や改善点を確認することが出来るようになりました。
ただプラグインとかの更新なら簡単ですが、サーバー部分の更新が表示されてもどうすれば良いのか・・・って方も多いと思います。
特にMySQLなどは、操作を間違うとブログが真っ白になり表示されなくなる危険もありますし。。。
PHPの更新は経験あるけどMySQLの更新は初めてって方も多いと思います。
って、ことでエックスサーバーなら「MySQL移行ツール」が提供されているので、リスクが少なく移行が可能です。
またMySQLの移行は「データベース接続エラー」の危険もあります!
移行後に「データベース接続エラー」や「Error establishing a database connection」などが出て何も操作できないときの解決方法も合わせてご紹介していきます。
POINT
MySQL更新後に「データベース接続エラー」が出た方は一番下でご紹介しています。
サイトヘルスで「古いデータベースサーバー」と表示された時の解決策
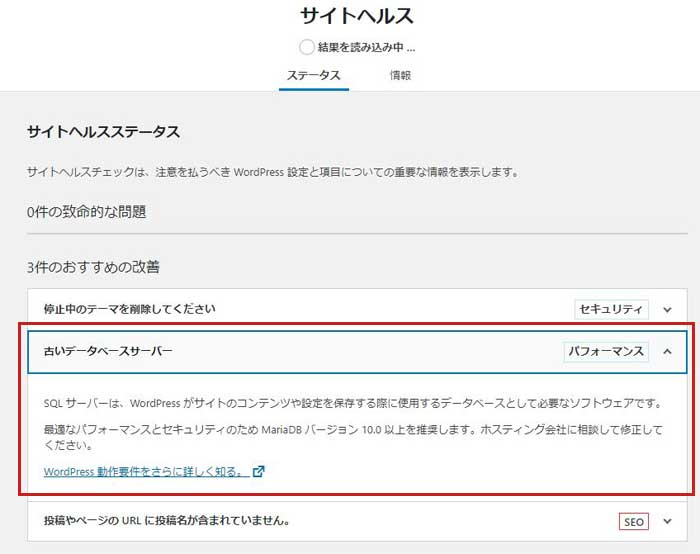
こんにちはマメボーです。
WordPressのサイトヘルスに「古いデータベースサーバー」のエラーが表示されました!
説明を見ると「MariaDB」とか「ホスティング会社に相談」とか聞き慣れない言葉が並びますが、
つまり・・・データベース(MySQL)を新しく更新すれ!って意味です。
ただ、PHPの更新とかはサーバーパネルから簡単なので経験したことがあるって方は多いと思いますが、
データベースの更新は初って方は多いのではないでしょうか?
私の記憶でもMySQL4から5に切り替わったのが2010年とかなので、ここ10年以内にWordPressを始めた方は初体験のはずですね!
私も昔は難しすぎて苦戦した記憶がありますが・・・
現在のエックスサーバーなら簡単に移行できる「MySQL移行ツール」が提供されているので、ここで手順をご紹介していきます。
「古いデータベースサーバー」が出たらMySQLを最新版に更新すれば解決
MySQL移行ツールを使う前の事前準備
MySQL移行ツールを使う前に、現在利用しているWordPressとデータベースの状況を把握しておきましょう。
どのMySQLが、どのWordPressで使っているなど、一度整理しておく必要があります。
今回紹介する「MySQL移行ツール」は、簡単に移行は出来ますが、
デメリットとして個別での移行が出来ません。
サーバー内全ての「旧MySQL」を「最新MySQL」に変更するので、移行する数が多いとそれだけ大変です。
これを機に、いるものいらないものを一旦整理しておきましょう。
 マメボー
マメボーwordpressで利用しているMySQLを確認する
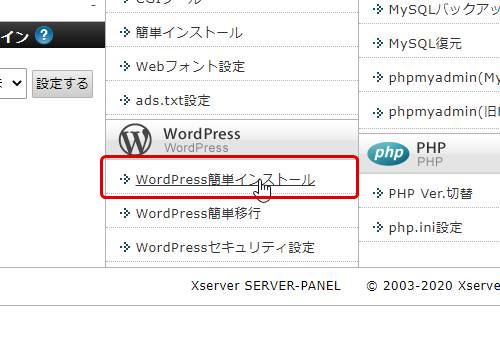
まずは、エックスサーバーのサーバーパネルにログインして、「wordpress簡単インストール」をクリックします。
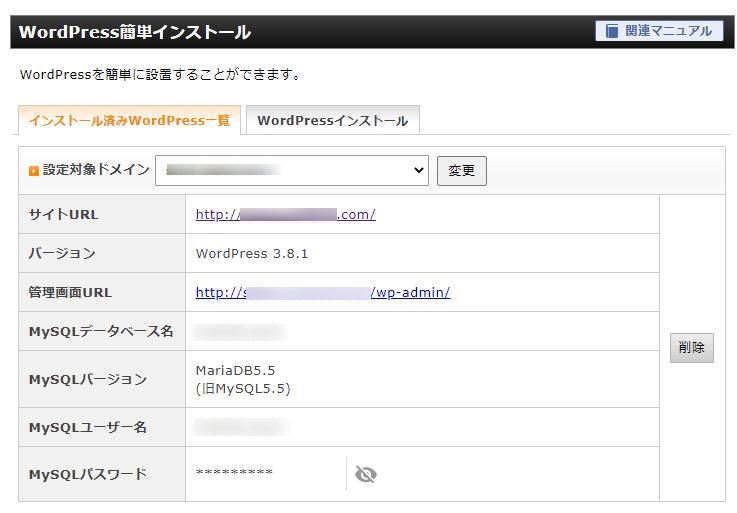
利用しているドメインを選択するとデータベース名、ユーザー名、パスワードが確認出来ます。
wordpress簡単インストールを使っていない場合は、ここに表示されません。その場合は、wordpress簡単移行で確認するとデータベース名がわかります。
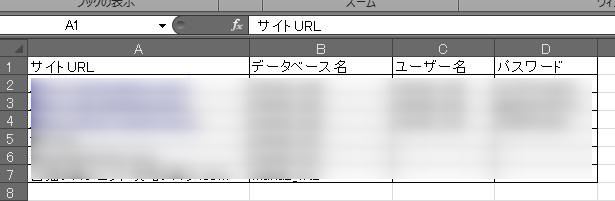
複数のMySQLを利用している場合は、エクセルなどに書き出して保存しておくと今後も便利です。
URLも一緒に登録すれば、使っているサイト、使っていないサイトが一目瞭然ですね!
「MySQL移行ツール」でデータベースを更新する手順
 マメボー
マメボーそれでは、MySQL移行ツールについて解説していきます。
ここで注意点ですが、MySQL移行ツールを使うと移行が完全に完了するまでは、新サーバー移行などの一部の機能が使えなくなります。
移行を始めたら一気に行いましょう。
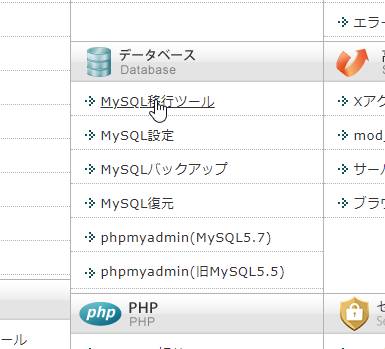
エックスサーバーのサーバーパネルにログインして、「MySQL移行ツール」をクリックします。
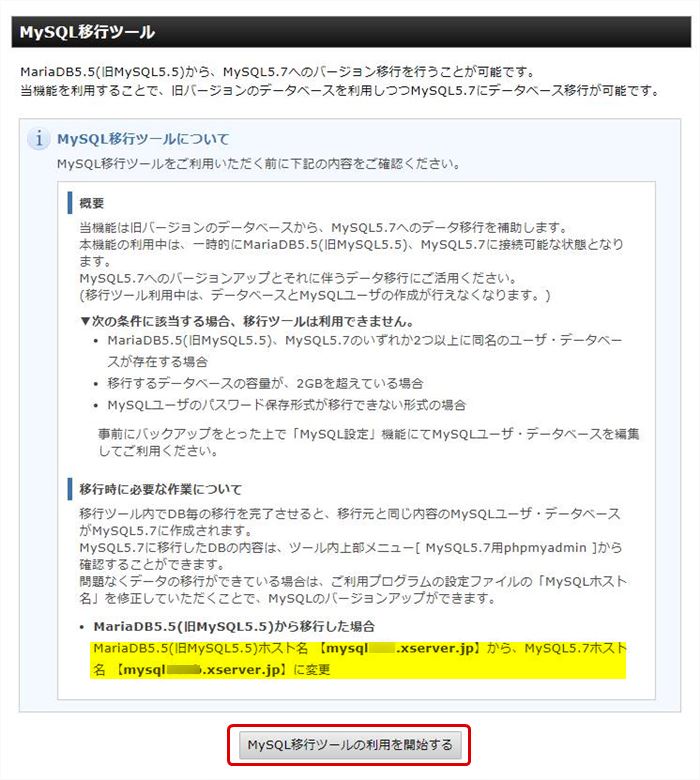
移行ツールについての説明が表示されますが、上記の黄色マーカー部分は、ホスト情報が書かれているのでコピーして保存しておきましょう。確認が終わったら「ツール開始」をクリックします。
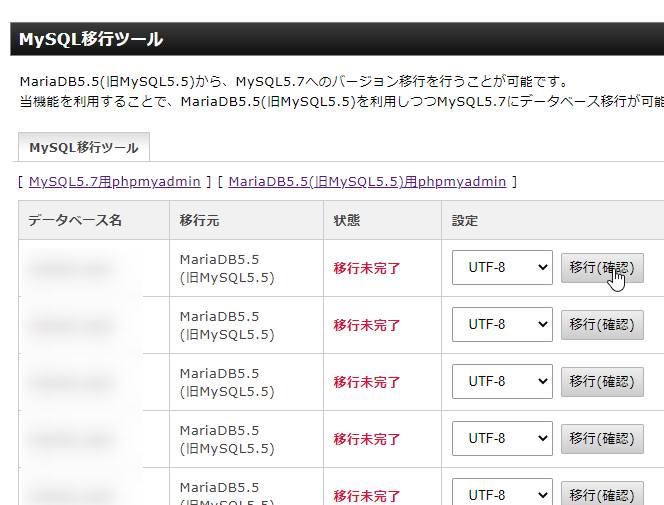
移行が必要なデータベースが表示されるので、UTF-8になっていることを確認して「移行(確認)」をクリックします。
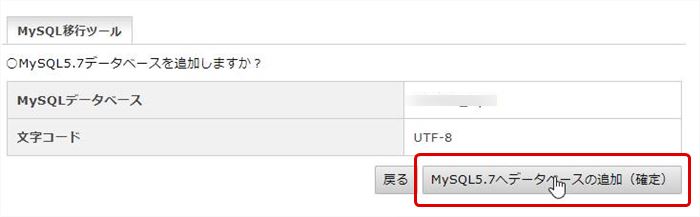
文字コード「UTF-8」を確認して「MySQL5.7へデータベースの追加(確定)」をクリックします。
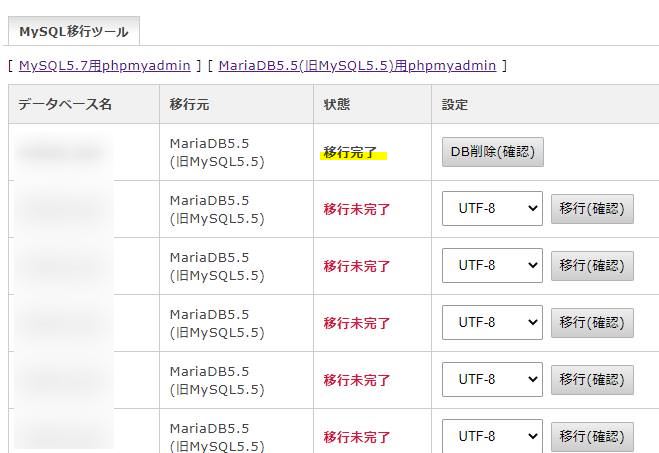
はい、こんな感じで移行完了の表示がでました。この調子ですべてのMySQLを移行させましょう。
MySQL移行ツールの仕様上、1つだけを移行させることができず、全ての状態を「移行完了」させる必要があります。
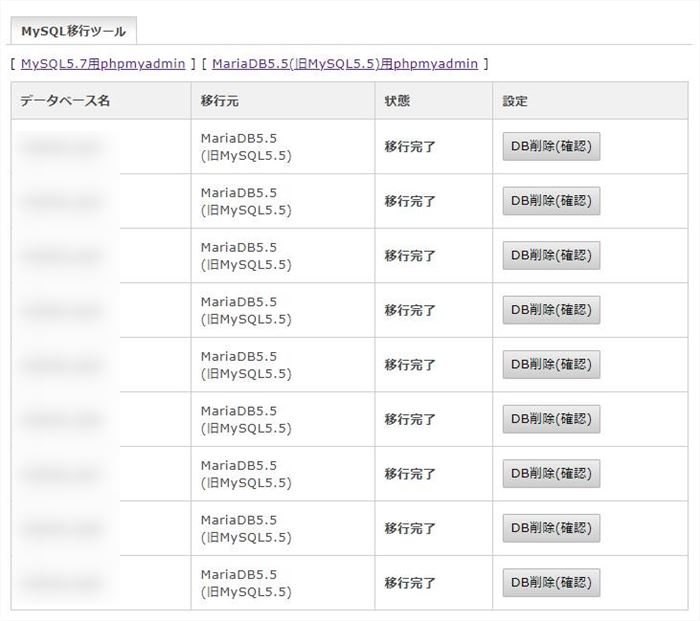
すべての状態で「移行完了」にしたら「仮移行」は完成です。ここから完全移行を開始します。
ここまでの状況ですが、旧MySQLの情報を新MySQLにコピーして2つある状態です。
- 移行完了手続きをするとwordpressが新MySQLに切り替わります。
- 切り替わった状態で旧MySQLは削除されます。
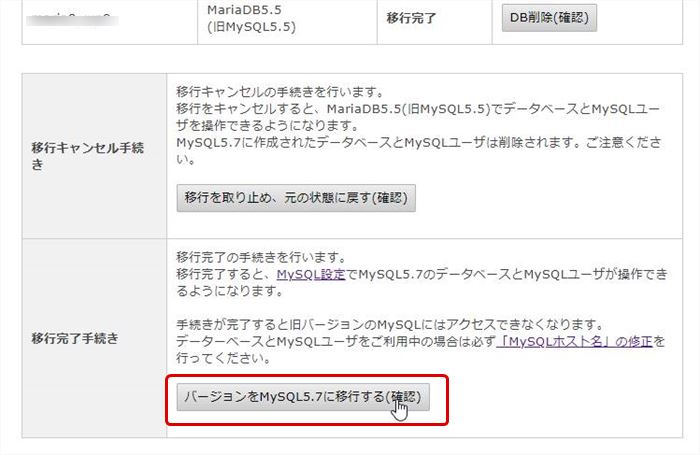
「バージョンをMySQL5.7に移行する(確認)」をクリックすると仮移行から完全移行が開始されます。
※中止する場合は「移行を取り止め元の状態に戻す(確認)」をクリックすると、すべてを「移行未完了」の状態に戻せます。
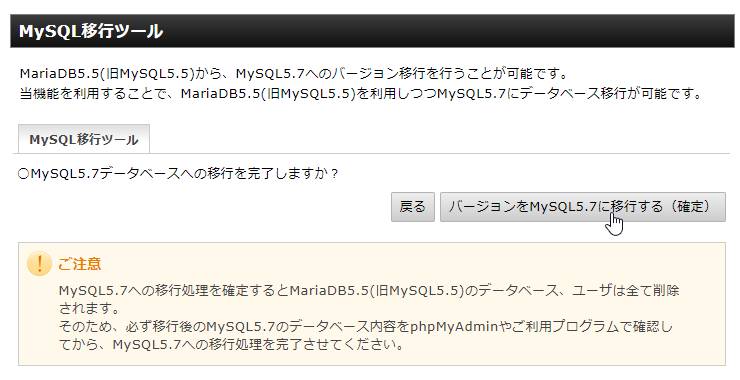
「バージョンをMySQL5.7に移行する(確定)」をクリックして移行は完了です。
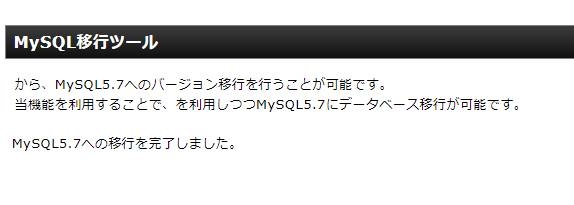
これでデータベースの移行は完成です。
全てのMySQLが最新バージョンになり、旧MySQLは利用出来なくなりました。
で、以上、終わりで~す・・・・って言いたいですが・・・
ここからwordpressがしっかり動いているか確認しましょう!
特にデータベースを移行したことで、wordpressが表示されなくなっている可能性があります。
 マメボー
マメボーMySQL移行ツール後に「データベース接続エラー」が出たときの解決策!
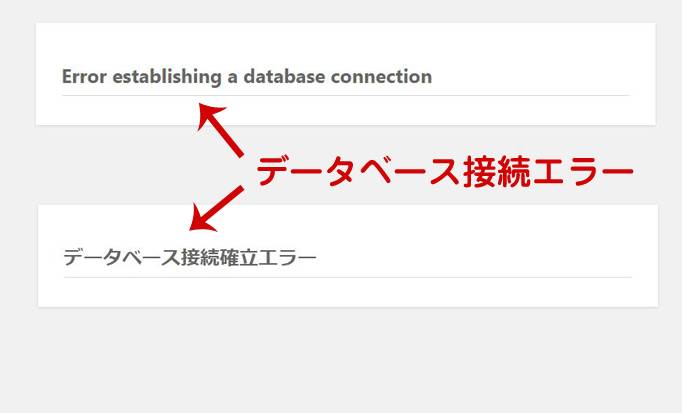
 マメ子
マメ子  マメボー
マメボーMySQL移行ツールでの移行が終わり、wordpressを確認すると・・・・・
ブログが真っ白で、ログインどころか何も操作できない状態に。。。
ブログを見ると下記のみ書いている状態で、
- Error establishing a database connection
- データベース接続エラー
それ以外何も出来ず非常に焦ります。。。。
一瞬「あ~ブログ壊してしまった・・オワタ・・・」って思ってしまいますが、大丈夫です。
MySQL移行ツールでデータベースは新しくなっていますが、wordpressが旧データベースに接続しようとしてエラーがおきてます。
数年前ぐらいから運用しているwordpressでよく起きる現象で、「wp-config.php」を修正すれば直ります。
簡単なので手順をご紹介していきますね。
まずはMySQL5.7のホスト名を探そう
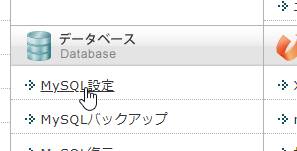
エックスサーバーのサーバーパネルから「MySQL設定」をクリックします。
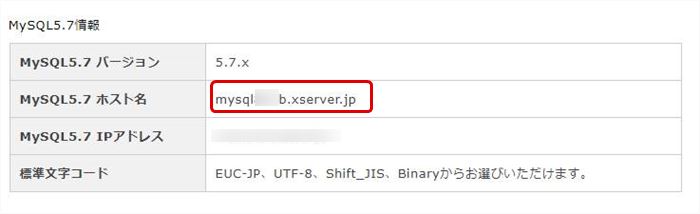
一番下に新しいMySQLの情報が記載されていますので「ホスト名」をコピーしましょう。
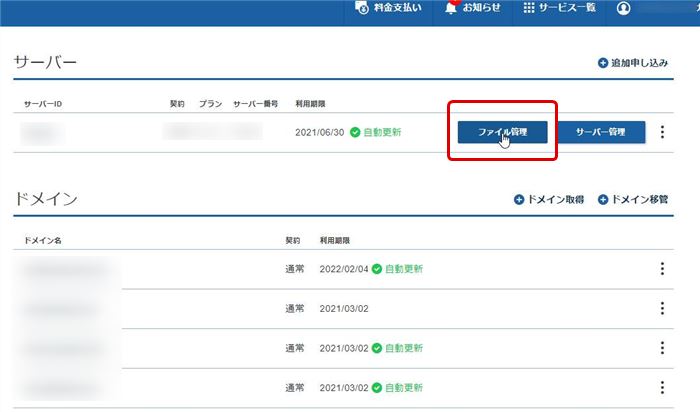
一旦サーバーパネルをログアウトして、サーバーアカウントに入り直し、「ファイル管理」をクリックします。
今回はサーバーのファイルマネージャーを使いますが、FileZillaやFFFTPツールでも可能です。
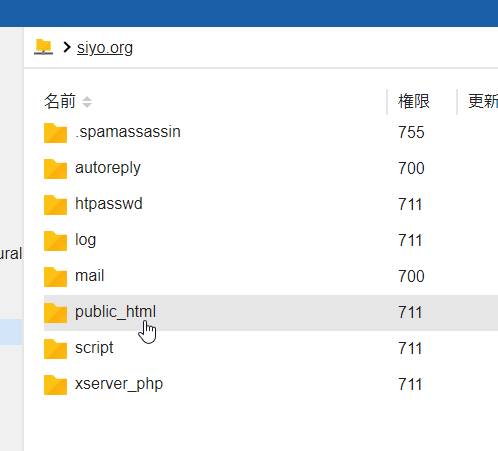
ファイルマネージャーが開いたら、「直したいブログのドメイン名」⇒「public_html」をクリックします。
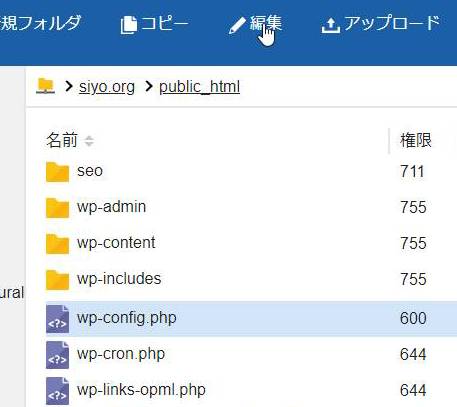
中にある「wp-config.php」をワンクリックして反転させ「編集」をクリックします。
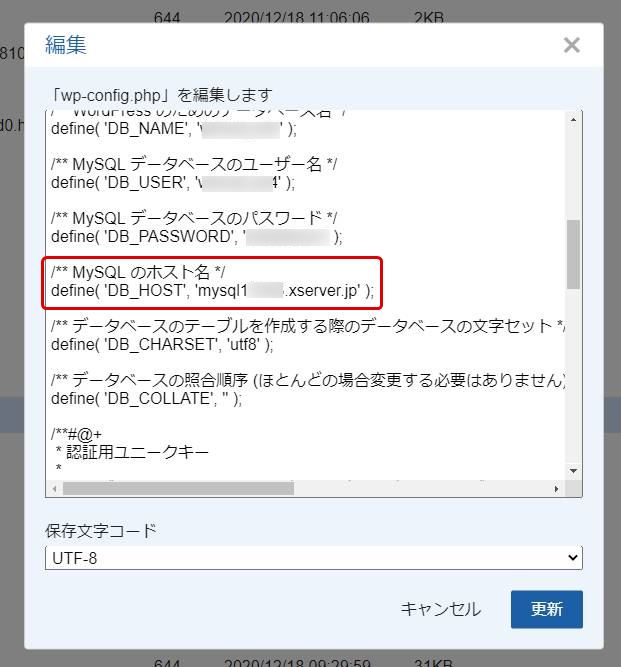
中に「/** MySQL のホスト名 */」の部分を、新しいホスト名に書き換え、「更新」をクリックします。
/** MySQL のホスト名 */
define( ‘DB_HOST’, ‘mysql503.xserver.jp‘ );
↓↓
/** MySQL のホスト名 */
define( ‘DB_HOST’, ‘mysql853.xserver.jp‘ );
無事に「wp-config.php」の書き換えが終われば作業は終了です。
 マメボー
マメボー マメ子
マメ子 一時はどうなるかと思ったけど、わかってしまえば簡単ね!
エックスサーバーでMySQL移行ツールの手順まとめ

以上、「エックスサーバーMySQL移行ツールの手順!データベース接続エラー対応!」でした。
サイトヘルスで「古いデータベースサーバー」と表示されたら、慌てずにMySQLの更新を行いましょう。
エックスサーバーなら「MySQL移行ツール」を使えば簡単に行うことが可能です。
ただし、移行後はサイトチェックを忘れずに、「データベース接続エラー」が出ていたらすぐに対処しましょう!
画面が真っ白になり最初は焦りますが、落ち着いて行えば簡単に直せます!
 マメ子
マメ子  マメボー
マメボー マメ子
マメ子 最後まで読んでいただきありがとうございます。


