 前回のノートパソコン編に続き、本日は、デスクトップパソコンの選び方いついて徹底解説していこうと思います。デスクトップといえば、デュアルモニター(デュアルディスプレー)ですので、この辺も一緒にご紹介します!
前回のノートパソコン編に続き、本日は、デスクトップパソコンの選び方いついて徹底解説していこうと思います。デスクトップといえば、デュアルモニター(デュアルディスプレー)ですので、この辺も一緒にご紹介します!
こんにちは、マメボーです。
前回、アフィリエイトに最適なノートパソコンの選び方について書きましたが、
めちゃくちゃ長くなったわりに・・・かなり好評でした^^
「デスクトップもやってくれ!!」って要望が多かったので、
本日はデスクトップパソコンの選び方について紹介したいと思います。
と、言っても、パソコンを購入する考え方はノートもデスクも一緒ですので、まずはパソコンの選び方として、前回の記事からお読みください^^
⇒アフィリエイトに最適なパソコンの選び方や購入時期(超完全版)
こちらを踏まえた上でご紹介していこうと思います^^
デスクトップパソコンで重視するスペック
前回の記事、パソコンスペックで重視する
CPU・メモリー・HDD・ドライブの4つのポイントを説明しましたが、
デスクトップの場合は、さらに追加で
■グラフィックボード:3D機能やグラフィックなど画面全体の性能
■拡張性:いろいろなオプションを追加できるか
■モニターの大きさ:表示する画面サイズ
この辺りを重視すると、より便利で使いやすいパソコンを購入することができます。
追加項目は次でご紹介しますので、ここではデスク向けのスペックからご紹介します。
ポイント1:CPU
前回もご紹介しましたが、CPUとは、パソコンの頭脳部分になります。
ノートに比べ、様々な種類があり性能も細かく分類されています。
ノートでは、core iシリーズのIntel社がほぼ独占ですが、
デスクになるとAMD社などいろいろなラインアップも出てきます^^
基本的には、core iシリーズを基準とすれば良いので、
ノート用と同じ規格の「i5シリーズ」がオススメです。
通常はcore i5、余裕があるならcore i7シリーズが良いでしょう^^
ポイント2:メモリー
次に、メモリーですが、こちらはCPUが作業するスペース領域です。
ノートは、4GBでしたが、デスクでは8GBが支流になってます。
簡単に増設できますので、できれば16GBあるとかなり余裕が出てきます。
通常は8GB、余裕があって可能なら16GB推薦
ポイント3:保存容量HDD もしくはSSD
次にHDDのデーターを保存する場所ですが、こちらもデスクの方が大きいです。
ノートが500GBが支流ですが、デスクは1TB、2TBと何倍も大きな容量のものがあります。※約1000GB=1TBと覚えてください。
通常は、1TBもあれば余裕ですが、
動画処理などを行う場合は、2TBあっても良いかもしれません。
ハイスペックパソコンの場合は、起動用ドライブがSSDのものもありますが、
これは高速処理をするために、システム保存部分をSSDと保存領域をHDDと
分けたモデルです。
多少知識や管理が必要になりますので、この辺が良くわからない場合は、
単純にHDDモデルを購入しましょう^^
ポイント4:ドライブ付き
これは、ノートで説明した部分と同じですので、ここでは、飛ばします。
DVDかブルーレイを搭載しているモデルであれば特に問題はありません。
デスクの形は、一体型?ミニタワー?ミドルタワー?
デスクトップと一概にいっても様々な形があります。
大きく分けると3つで、モニターも合体した一体型パソコン、省スペース型のミニタワー、通常サイズのミドルタワーに分類されます。

最終的には、自分の使いやすいデザインや環境で選べば良いと思いますが、オススメとしては、ミニタワーかミドルタワーになります。
国産メーカーでは、一体型のラインアップが多く、デザイン的には、
良さそうでつかいやすそうなのですが、
各メーカーでデザインがまちまちなため拡張性が少なく、またデザイン供給も少ないので、万が一の修理費がものすごく高くなる場合もあります。
一体型な分、1つ壊れるとモニターも本体も一緒に使えなくなるので、・・・
あえて一体型でそのリスクを背負うなら、
いっそ持ち運べるノートパソコンの方が扱いやすくなります。
ミニタワーか?ミドルタワーか?
では、ミニタワーとミドルタワーのどっちを選べばってことですが
これは裏側を見ると判断しやすいです。
大きな違いは、パソコンの拡張性です。

パソコンパーツの基準は、ミドルタワーに基づいて作られますので、
ミドルタワー以上であれば、どのパーツでもだいたい追加することが可能です。
ミニタワーは、ロープロファイル仕様になり、この頃は多くパーツも出ていますが、
若干選べる選択肢が狭くなります。
また、ミドルタワーは中を見るとわかりやすいですが、中はスッカスカです^^

一見無駄に見えるスペースですが、これは拡張性の高さを表していると同時に、
パソコンって意外と熱がこもり、熱がこもると処理能力が落ちますので、そのための冷却スペースでもあります。
基本的には、ミドルタワーの方がスペックは高めになりますが、長時間使ったり、
安定して利用したい場合は、ミドルタワー以上がオススメになります。
冷却スペースが確保されている方が、壊れにくく、また拡張の仕方も簡単です。
そういった点でもミドルをオススメできますので、
設置スペースがあるなら、
できるだけ大型のものを選択しましょう^^
グラフィックボードの搭載
次にグラフィックボードについてです。
人によっては、ビデオカードやビデオチップって言い方もしますが、
基本的には同じものを指します。
主に映像や画面出力などの表示するものを全般的に処理する部分です。
通常ビデオチップは、どのパソコンでもありノートでもあります。
なぜデスクトップパソコンの場合重視するかというと、このグラフィックボードもオプションで追加されていたり入れ替えることができます。

オンラインゲームや3D映像を見たりする場合は、
このグラフィック機能をフル活用しますし、
また、これから紹介するデュアルモニターを行うためにも
このグラフィックボードの搭載が必要になります。
デスクトップの醍醐味ですし、デュアルモニターを検討する場合は、
必ず、グラフィックボード搭載モデルを購入しましょう^^
グラフィックボードの選び方
グラフィックボードといっても、会社もATIやNVIDIAなどがあり、
そこからシリーズやクラスも様々にあり難しいです。
こり出すと、いろいろとあるのですが、アフィリエイトやレビュー用の動画撮影や処理程度と考えると、GeForceとかRADEONのクラス名よりも、
グラフィックメモリーの1GB以上に意識してください。

そして、デュアルモニターと考えると、映像出力が重要になります。

この出力系統が多ければ多いほど、様々なモニターの形状に対応していますので、
2画面出すなら2つ以上無いといけません。
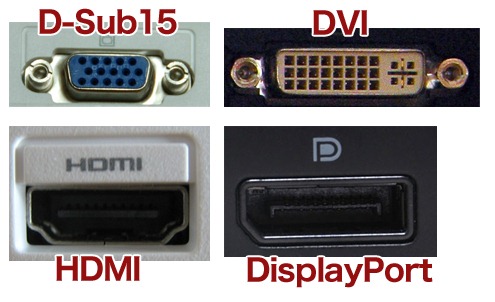
映像出力は主にこの4つですが、
もっとも古い規格が、D-sub15で、古いモニターはだいたいこれが付いてます。
そこからDVI⇒HDMI⇒DisplayPort と新しい規格になってます。
一般的には、DVI規格が支流になります。
選ぶパソコンでもこの映像出力が、どんな規格が対応しているか、
そして選ぶモニターも合わせる必要がありますので確認しておきます。
ディスプレー(モニター)の選び方
次にモニターについてですが、デスクトップパソコンは、
前で紹介した映像出力さえ合わせれば様々なモニターと組み合わせることが可能です。
小さいものだと17インチから大きなものは30インチなど様々なサイズや
種類があります。
モニターを選ぶ際に、重視する点がモニターサイズと解像度、
そして入力端子の口になりますので、この点を注意して選んでください。
モニターサイズ
一般的なモニターサイズですが、現在1万円代で買えるってこともあり
23インチがオススメです。
ここから上は値段が跳ね上がりますので、コストパフォーマンスから考えると 21.5~23インチを選択しておきましょう^^
解像度
次に解像度ですが、これは画面範囲の領域を表しており、
見える範囲になります。
例えば、同じモニターサイズだったとしても、
解像度によって見える領域が変わります。

解像度が大きければ画面領域は狭まりますが、拡大して見えます。
解像度が小さければ画面領域は広がりますが、縮小されて見えます。
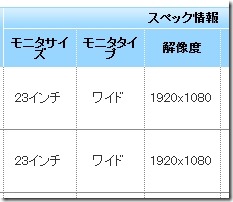
モニターを選ぶ際は、この解像度も意識すると良いです。
これからパソコンを買うのであれば、オススメな解像度は1920×1080になります。
これ以上大きくなる場合は、
グラフィックボードも強力なものが必要になります。
入力端子
モニター選び最後が入力端子です。
グラフィックボードで説明した、パソコン側の映像出力のことです。
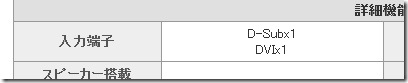
モニターのスペックには、どの入力端子対応か書かれていますので、
パソコンの映像出力と同じものが対応か確認していきます。
デュアルモニターにしよう!!
せっかくデスクトップを買うなら、絶対にやりたいのが、
デュアルモニターです!!
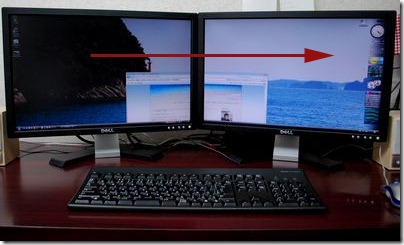
同じパソコンの画面が2つ合わさり、1つで表示されます。
単純に作業領域が2倍になりますので、かなり効率は上がると思いますよ^^
何かを比較しながらの作業や途中の仕事など別画面で表示させることができますので、
一度この環境を手に入れると、便利過ぎて手放せないと思います^^
で、一見難しそうな設定ですが、
実はめちゃくちゃ簡単にこの環境を作ることができます。
それが、グラフィックボードの映像出力×2と
モニター画面2個です!!
パソコンの裏を見て、映像出力が何個あるか確認します。
無い場合は、グラフィックボードを追加する必要があります^^
次に、映像出力と同じ入力端子を持ったモニターを用意します。

あとは、配線するだけです。
配線が終わりましたら、
パソコンを右クリックして「画面の解像度」をクリックします。
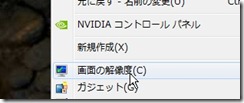
このように、パソコン側で認識しますので、
「複数のディスプレー」からどの形状にするか選択して完成です。
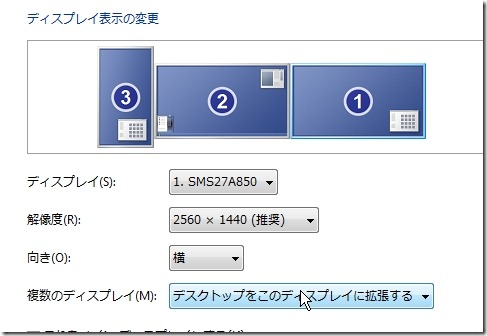
価格など、スペックまとめ
以上がデスクトップの選び方でした^^
価格対は、メーカーによっても様々ですが。
昔は、ノートパソコンが高い、デスクトップが安いって図式もありましたが、
オプションやカスタマイズができる分、デスクトップの方が割高になるケースも多く モニターも入れると完全にノートの方が安いと思います。
その分作業しやすい環境になると思いますけどね^^
ミニタワー、ミドルタワーを選択する場合、
デスクトップなら海外メーカーが中心となると思います。
※HP・DELL・レノボ・ACER等
国内メーカーもありますが、一体型中心のため、タワー系は、
ほぼ選べなくなります。
もしくは、DOS/V系の手作りパソコンやオリジナルパソコンもオススメです。 ツクモやドスパラが有名でスペックも豊富で価格も安いです。
以上まとめると
私のオススメ構成は、
■メーカー:海外メーカーかDOS/V系のショップ
■OS:Windows7
■画面:23インチ×2(解像度は1920×1080)
■CPU:i5-***以上 i7なら尚良し
■メモリー:8GB以上できれば、※できれば16GB
■HDD:1TB以上
■グラフィックボード:GeForce GTX600以上 or RadeonHD6000以上
■グラフィックメモリー:1GB以上
■ミニタワーかミドルタワー
■ドライブ:DVDドライブ付き
価格ですが、アフィリエイター用と考えると
モニター1台を入れて10万円以下で購入できるのが理想です。
発売時期や特価時期を狙って少しでも安く購入してくださいね^^



こんばんは、パチプロアフィリエイターのパフィリです
昨日のコメントで不快な思いをされていたら申し訳ありませんでした
現在14インチのパソコンなので大きいサイズの方が作業がしやすいと思い、
24インチの一体型にしようかと思っていましたが、
さらに2画面とかもあるんですね
以前パソコンショップに行った時に自分で組み立てるやつを見てみましたが、
素人にはチンプンカンプンでした^^;
パチンコで言えばガロの止め打ちが番有効ですが右打ちで0.5秒から1秒ごとの・・・みたいな話しになります
多分パチンコ打たない人にはわからないことだと思います
そんな感じで前回の記事も見ていたので、あのようなコメントになってしまいました
今回も前回も、パソコンを選ぶ基準はわかりました
参考にさせていただきます
それでは失礼致します
パフィリさん
お世話になってます。
いえいえ、大丈夫ですよ^^
24型も良いですよね^^
2画面対応も効率はあがりますし、どちらも使いやすいと思います^^
一度パソコンショップに行ってみてくると勉強になると思いますので
足を運んでみてはどうですか^^
はじめまして。ブログランキングからやってきました。
今はノートで頑張っていますが、いずれ、資金ができればデスクトップで
マルチモニターにしようと思っています。
設定ってこんなに簡単にできるとは思ってませんでした。
参考になりました。
ありがとうございます。
応援ポチ、完了しました。
河合さん
お世話になってます^^
はい、結構簡単ですので、どうぞやってみてくださいね^^
おもしろいですよ^^
デスクトップパソコンのスペックで悩んでいたら
記事を発見!
こんな記事があったんですねww
仮にフォトショ、イラレを使う場合、記事のような推奨スペックでもサクサク動くか心配ですが1つの参考基準にさせていただきます!
>解像度が大きければ画面領域は狭まりますが、拡大して見えます。
>解像度が小さければ画面領域は広がりますが、縮小されて見えます。
これは「?」です。