 iPhoneの画面をそのままパソコンにミラーリングさせて表示させるツール「Reflector」が凄すぎます!無料ですが、有料版を早速購入してみたので、使い方、設定方法、有料登録などご紹介します。
iPhoneの画面をそのままパソコンにミラーリングさせて表示させるツール「Reflector」が凄すぎます!無料ですが、有料版を早速購入してみたので、使い方、設定方法、有料登録などご紹介します。
こんにちは、マメボーです。
本日は、私の中で久々のヒットツール!!!!
「Reflector」をご紹介します!!
Reflectorとは、簡単にいいますと、iPhoneの画面を
リアルタイムでパソコンに表示させるミラーリングツールです。
しかも無料版でも相当使える優れモノです!
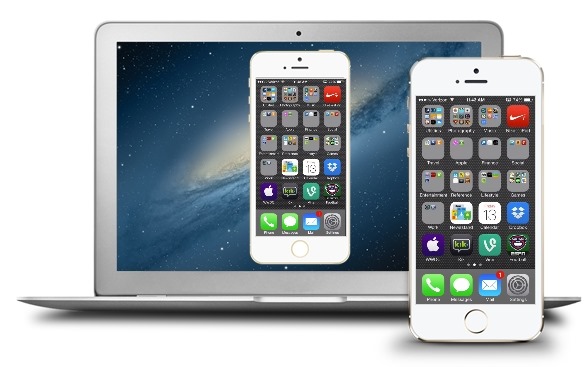
こんな感じですね!
映す画面はiPhone限定ですが、出力はMacでもWindowsでも可能で、
とにかくリアルタイムでiPhoneの画面を表示させます!
このツール、同じアフィリエイターさんに教えてもらったのですが、
聞いた瞬間に、「うは~!こんなツールがあるのか!!!」って驚いたぐらいで、
とにかくいろいろな用途で利用できます!!
これを聞いて、「あれに使いたい!!」って思い浮かんだ人も多いと思いますが、
可能性が無限なので、かなり重宝するツールだと思いますよ^^
とにかく進化し続けるiPhoneですが、カメラだのビデオだの
とにかくいろいろな用途で利用できます。
下手なカメラ買うよりも性能が良いし、手軽なので、
アフィリエイターなら商品レビューに欠かせないツールですよね!!
で、かなり使い勝手は良いのですが、面倒なのは転送部分ですよね!
気軽にバシャバシャできますが、それをパソコンに移動させるとなると、
いちいちメールで送ったり、dropboxでも良いですが、容量制限を気にしたり、
いろいろと面倒になってくると思います。
私もこの頃は、デジカメでの撮影が面倒なので、
iPhoneで済ませてしまうことが多いのですが、
その都度、いちいち自分もパソコンメールに送信したりしていたんですよね^^
まー画像ぐらいなら、手間もそれぐらいですが、
動画ってなってくると、いろいろと面倒になってくるわけです。
そこで登場するのが、このReflectorなんですよ!!
iPhoneの画面がそのままミラーリングで表示されますので、
いちいち転送させなくてもパソコンのキャプチャーソフト側で
キャプってしまえば転送する手間もありませんし、
で、このツールで凄いのが、
そのまま、ミラーリング画面で動画が取れることです!!
無料版は10分間ですが、それでも十分すぎますよね!
パソコンとの接続は、ケーブルではなく無線LAN経由なので、
家中どこからでも、パソコンに画面をミラーリングできますし、
iPhoneで動画レビューを取って、
直で保存はパソコンに保存ってことも可能です。
と、いうかこれが全てですね!!
iPhoneで撮影したものが、そのままパソコンに保存されるので、
もう、これだけで、
今までやっていたいろいろな作業を
一気に短縮することが出来ます!!
まじ、すごいっす!!!
ちょっと興奮気味で書いていますが、
で、さらに良いのは、導入方法がめっちゃ簡単で、
接続が超楽チンなのも超オススメですよ!!
こういったリモートツールって、結構手間があって、
なかなか、初心者なら接続できなかったりしますが、
数分で設定出来ますので、
動画レビューが面倒だな~って思っていた方は、
是非導入してみてくださいね^^
Reflectorのインストール方法
それでは、Reflectorの設定方法をご紹介します。
って、いっても凄く簡単です!
1.まずはReflectorのダウンロードページから、ソフトをダウンロードします。
「Buy$12.99」は有料版ですので、「download」をクリックしてください。
⇒Reflectorのダウンロードページはこちら
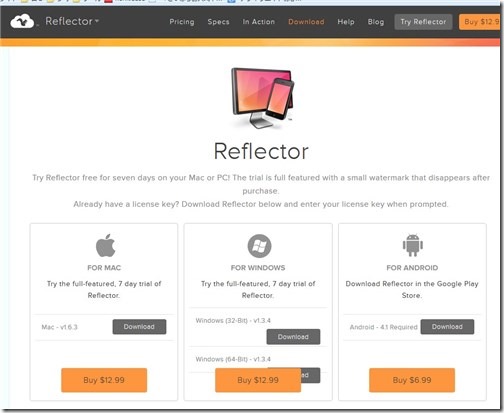
2.Reflectorのダウンロードが終わったら、セットアップを起動して、
インストールしましょう。
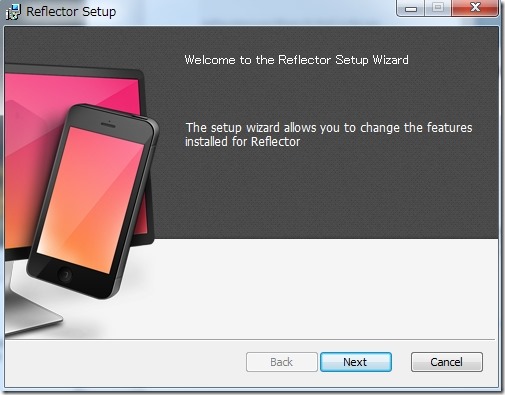
英語画面ですが、「Next」をクリックし、次の画面で「try Reflector」をクリックしてください。
インストールはこれで完了です。
Reflectorのインストールの設定方法
インストールが完了したら、次に設定方法です。
1.Reflectorを起動すると、最初に設定画面が表示されますので、
「password」を入力してください。
他は特に弄らなくても自動で表示されます。
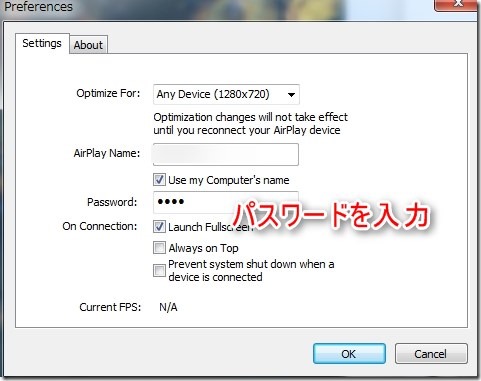
2.パソコンの設定が終わったら、次にiPhoneを設定します。
ホーム画面を下から上にスワイプしてコントロールセンターを表示させます。
赤枠の部分に「AirPlay」が表示されていますので、
タップしてください。
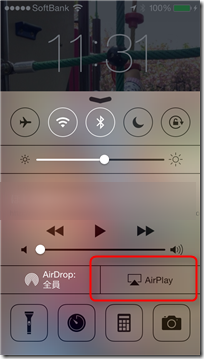
3.AirPlay画面が表示されますので、設定したパスワードを入力して、
ミラーリングを右にして緑にさせてください。
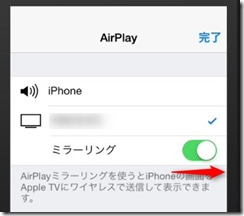
4.こんな感じで、パソコン画面にiPhone画面がミラーリングされます。
ちょっと感動しますよ!!
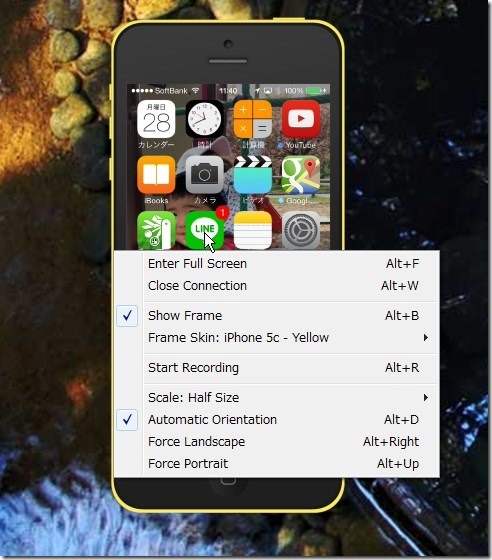
5.これで設定は完了です。簡単ですよね^^
表示されている画面を右クリックすると、設定画面が表示されます。
・Enter Full Screen:画面いっぱいでフルスクリーン表示
・Close Connection:ソフト停止
・Show Frame:枠やデザインの設定
・Start Recording:画面録画(無料版は10分)
・Scale:○○:表示画面のサイズ(マウスでも変更可能)
・Automatic Orientation:画面サイズの縦、横が自動表示
・Force Landscape:横向き固定
・Force Portrait:縦向き固定
こんな感じです。
設定も単純なので、すぐに理解できると思います。
無料版は10分間で切れてしまいますので、
再度、ソフトを起動すると立ち上がります。
レビューなど、YouTubeにアップ程度なら無料でも十分に
利用できると思います。
Reflectorの有料版を購入してみた!
無料でも十分に使えるReflectorですが、これは使える!ってピンってきたので、
早速有料版を購入してみました!!
有料版で時間制限なく録画できるのと、$12.99で1300円程度なので、
これだけ使えるツールなら十分に元は取れそうです^^
一応有料版へのアップグレードの手順を記載しておきます。
1.無料版の場合は、Reflectorを起動すると、有料版へのお知らせが表示されますので、
下の方にある「Purchase Reflector」をクリックします。
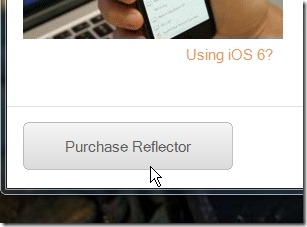
2.次に1ライセンス版の$12.99の数量を1にして、
②の「Add to Cart」をクリックします。
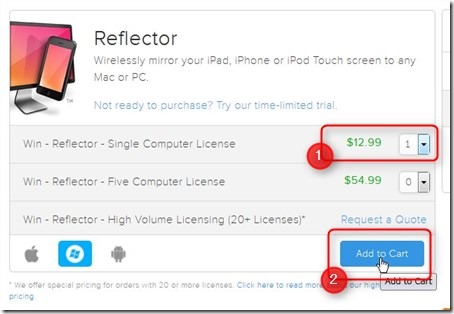
3.数量を確認して「Checkout」をクリックします。
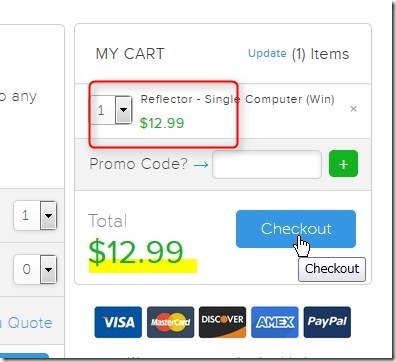
4.個人情報を入力します。※の部分だけ入力すれがOK
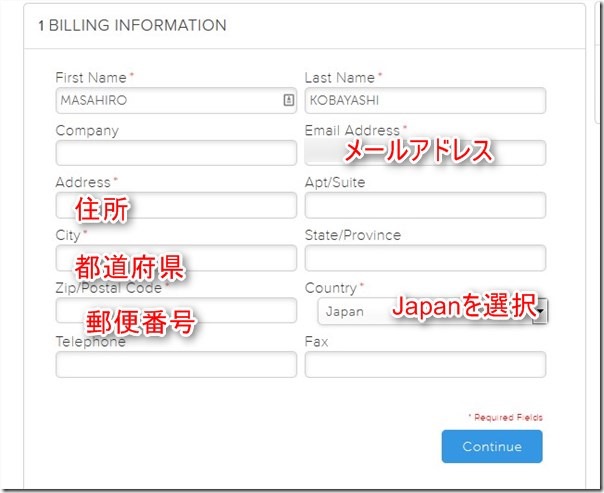
5.クレジットカードかPayPalでの支払いが可能で、どちらかにチェックを入れて
次に進みます。
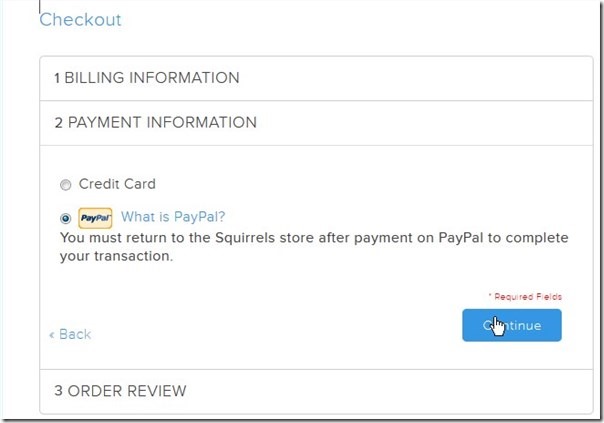
6.私は今回PayPalを選択しました。
手順に沿って進むとPayPalの決済画面が表示されますので、
支払いを完了させます。
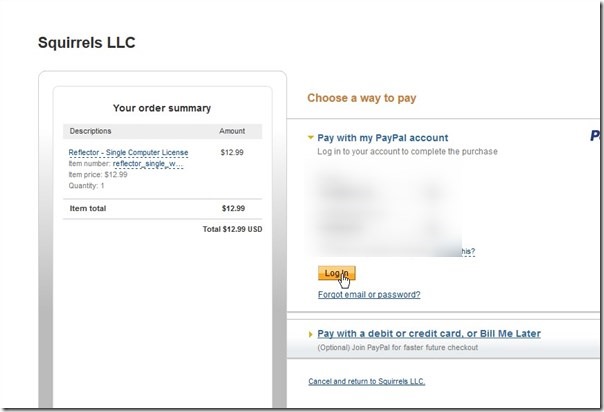
7.PayPalでの支払いが完了すると、画面が切り替わり、ものすごく長いシリアル番号が表示されます。
登録したメールにも送られてきますので、大事に保存しておきましょう!
まじ、長いので手入力は不可能です^^;
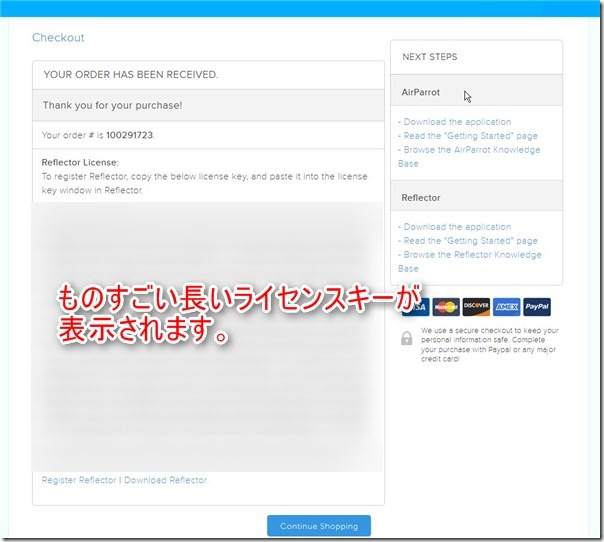
8.シリアルキーをコピーして、Reflectorの案内画面に貼り付けます。
下の赤枠部分をクリックして、中の枠内にシリアルを貼り付けます。
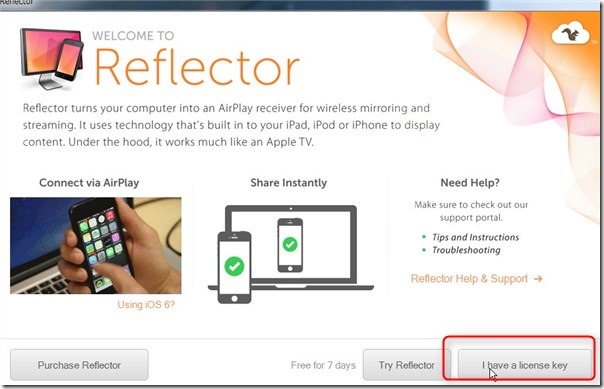
9.貼り付けたら、OKをクリックして、これで有料版への登録が完了です!
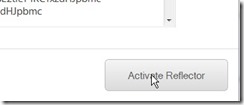
ん~これで、1300円ならマジ使えます!!
以上、
iPhone画面をパソコンに直接表示させる「Reflector」の使い方、設定方法でした。



マメボー様、こんにちわ。
私はアフィリエイトを始めてから約5ヵ月、まだ実績650円程度のハナクソアフィリエイターです。
メルマガで紹介していただいた「リフレクター」を早速、
インストールしてみました。
まだ使ってはいないですが、画面出したら おおおおおおおおぅ!
感動してしまいましたよ。
すごい技術ですね!
まずはiPhoneの画像を
キャプチャーするのに使ってみたいと思います。
教えていただきありがとうございました!
今後も活躍を期待しています。
そして私も今年中の目標、月収30万円に向けて頑張ります!
こさいさん
コメントありがとうございます。
リフレクター早速利用してみたのですね^^
あれ、感動しますよね^^
どうぞお使いください^^
Reflectorの有料版を買ったのですが。ある日AirPlayを押してもPCにがめんが映らなくなってしまいました。お願いします。直し方を知っていたらよろしくお願いします。
お世話になってます。
パソコンを再起動したり、一度Reflectorを切って立ちあげると直ると思います。
リフレクターの有料版は月額料金なのでしょうか?
お世話になってます。
月額では無く買い切り金額です。
エアプレイをひらいて自分のpcにチェックを入れてミラーリングをタップしてオンにするのですが画面が表示されず 5~10秒位するとすぐに消えてしまいます。いろいろ対処法を探していますが機械音痴で全くわかりません。
使っているWiFiも同じです。ファイアーウォールなども許可してあります。 色んな所で質問しているのですが返信が来なくて困っています。お願いします><
KOSEさん
お世話になってます。
私の方ではそういった現象が起きたことがないので、原因はわからないです。
おそらく信号がこないので消えてしまうと思いますが、パソコンとルーターとの間に原因があると思います。
初めまして、reflector有料版を購入し、順調に進めていたら、ブレーカーが落ち全て終了…(;´Д`A
改めてreflectorをインストールしますが、購入したライセンスキーは…まさかの手入力でしょうか?
あらら、それは災難でしたね。。
私もうろ覚えなのですが、メールでURLって来ていないですか?
そこから再度確認できると思います。
1.Reflectorを起動すると、最初に設定画面が表示されますので、
「password」を入力してください。
他は特に弄らなくても自動で表示されます。
インストールご起動してせ邸画面が表示されません。同痔タラよいでしょうか、ご教示いただけませんか。
お世話になります。 すばらしいものをご紹介ありがとうございます。
さっそく Reflector 有料版購入しました。
で画面にiphone6s の画面がきた==========
早速 キャプチャーソフト action! で録画したのですがPCの画面と声は入ってるのですが肝心のiphoneが写ってないです!!!
どうしてでしょうか? キャプチャーソフトの録画が PC と Reflector の間に入ってるかんじでしょうか? ご教授よろしくお願いいたします。