
ブログ投稿ツール「Windows Live Writer」をご紹介します!WordPressの記事作成が劇的に楽になるオススメなフリーソフトです!
こんにちは、マメボーです。
本日はブログ投稿ツール「Windows Live Writer」をご紹介します!
このツールは何度かこのブログでも紹介していますが、
マメボーの絶対に欠かせないツールの1つです^^
賢威やWordPressのサポート時にも、
ちゃっかりオススメしてるんですが、
使ったほとんどの方が、
「このツール良いですね~♪」って大絶賛です^^
マイクロソフトが運営するWindows Live 製のフリーソフトでありながら、
その性能は凄まじい物があります^^
このツールを一言で説明するとブログの記事作成ソフトなんですが、
WordPressやMovableTypeはもちろんの事、
無料ブログなど様々なブログに投稿&一括管理できるツールなんです!
マメボーもこのツールを最初に使ったときは、
目が飛び出るぐらい感動しましたよ!!( ; ロ)゚ ゚
WordPressも含めてすべてのブログって、
ログインしてブラウザー上で記事を書いたりする必要がありますよね?
ネット上で記事を書くので
記事の作成途中にブラウザーがエラーなどで固まって、
書きかけの記事を失った経験は無いですか?・・・(´・ω・`)
そもそもWordPressって記事を書くエディターが
改行しづらかったり、めちゃくちゃ使いにくいんですよね。。
ほとんどの方は、
まず自分のパソコン上でノートパッドやHTMLエディタで作成してから
最後にペタっとコピペで作っているんじゃないですか?
Windows Live Writerは、
この一連の作業をもの凄く楽にしてくれるツールなんです!
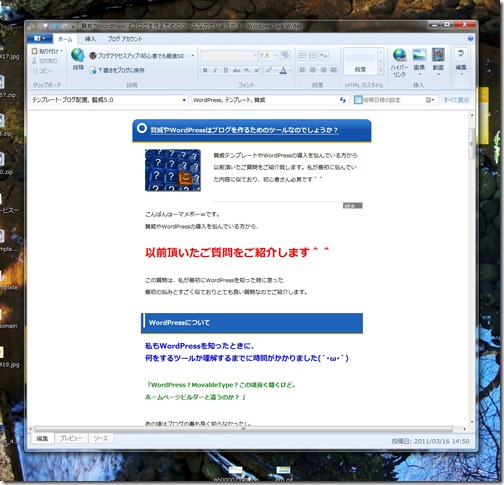
Windows Live Writerを使うと、
パソコン上で記事が作成できるだけじゃ無くて、
自分のブログと同じ、
プレビュー画面のデザインそのままに記事が書けるのです!!
ノートパッドなどで書くと、
文字の大きさや色などイメージしないといけないし、
後で修正作業が絶対に必要になってきます。
Windows Live Writerならそのまま記事を作れるので、
ワード感覚でブログ記事が作れるんですよ( ̄▽ ̄)
文字の大きさ、文字の色、蛍光色、太字、リンク、
リスト、引用などなど全部できます!!
で、さらにマメボーが感動した機能がこれ!!!

画像をいちいちインポートする作業をしなくても・・
画像をマウスでドラックドロップするだけで追加出来ます!!
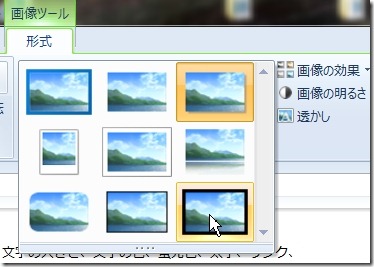
このブログの画像って影があるじゃ無いですか?
これもWindows Live Writerで一発表示しています^^

画像の加工や透かしなどの効果や画像サイズも
Windows Live Writer上で出来ます^^
画像もすぐに追加出来て、
文字の大きさや、色もそのままにブログ記事を書けるので、
実際のブログに直接書き込んでいる感覚で作成できます^^

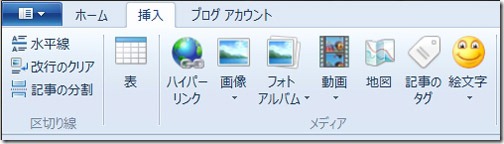
この通りで、作成パネルもワードなどに近く、
HTMLの知識が無くても綺麗なサイトが作れます^^
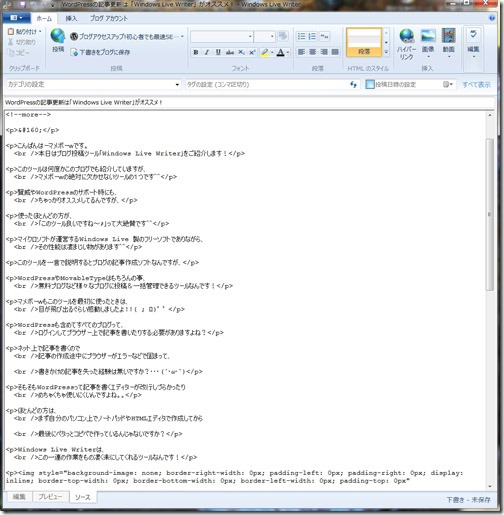
さらに、こだわりのプロユーザーも必見!
ソースの編集もここで出来ます!
賢威テンプレートなどは、
最初からスタイルシートも組み込まれているので、
こだわりのCSS設定やHTMLタグの調整も出来ます!
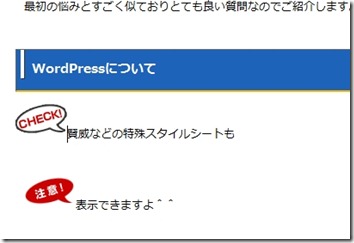
しかも設定したスタイルシートも、
ちゃんとWindows Live Writerで読み込みできます。
まさに、ブログ記事そのままに表示可能です( ´艸`)シシシ

タグもカテゴリーもトラックバックもスラッグ全部設定可能なんです!
Windows Live WriterはWordPressの補助的ツールじゃなくて、
全部設定が可能なので、今後WordPressに投稿画面に行く必要がなくなります!!
マメボーもWordPressの投稿画面はしばらく使ってませんよ~( ̄▽ ̄)
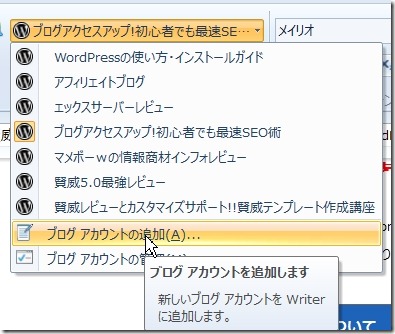
Windows Live Writer1つで何個ブログがあっても、
複数のブログを管理出来て即で切り替え可能なんです^^
必要あるかわかりませんが・・
1つの記事を書いて複数のブログに同じ記事を投稿する事も可能です!
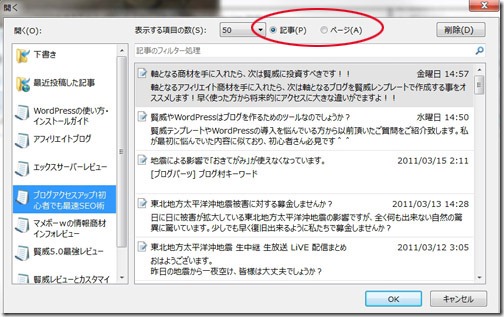
WordPressなら記事投稿の他に、固定ページの作成も可能です。
WordPress上でもパソコン上にも記事を保存や管理が出来るので、
ネットが無い環境でも書きかけの記事を
一端パソコン上に保存しておくことが可能^^
複数のWordPressやブログを所持しながら、
今までノートパッドなどで一生懸命記事を作っていた方なら、
感動間違い無しツールですよ^^
マメボーがまさにそうでしたからね( ´∀`)
Windows Live Writerのインストール方法
Windows Live Writerはインストールも超簡単ですよ^^
まずは、WordPress側の設定をご紹介します。
設定と言っても一箇所チェックを入れるだけです。
WordPressにログインして、ダッシュボード設定⇒投稿設定から
XML-RPCにチェックを入れて、設定保存してください。
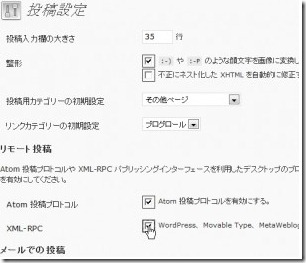
次に、Windows Live Writerをインストールします。
マイクロソフトのWindows Live から無料でインストール出来ます。
マイクロソフトのツールなので、
すでにインストールされている可能性もあります^^
パソコンのスタートメニューを開き、
Windows Liveと言うソフトが入ってないか見てください。
入っていればインストールする必要はありません^^
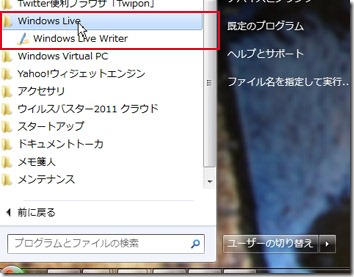
ツールをインストールして起動すると、
初回に限りブログ登録画面が出ます。
もし登録画面が出なかった場合は、
ホームからオプションを選択して、アカウント追加をクリックします。
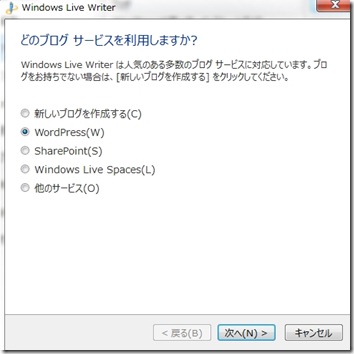
WordPressを選択して、
・WordPressのURL
・WordPressのログインID
・WordPressのパスワード
この3つを登録すれば、
後は自動的にブログの情報をパソコン上にインストールしてくれます。
誰でも簡単に設定が可能だと思います。^^
WordPressをご使用の方なら、絶対にオススメなツールなので
是非使って見てくださいね^^
明日からの記事作成が劇的に簡単になりますよ(●´ω`●)
アクセス数にお悩みの方・・
アフィリエイトで収入が上がらない方・・
どんな小さな事でも結構ですので、
マメボーへ相談くださいね^^
力になれる限りご協力しますm(。_。;)m

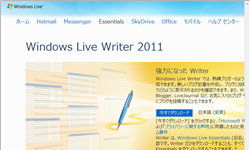



マメボーさん、こんばんは^^
このお役立ちツールが無料なんですね♪
さっそく使ってみようと思います★
応援ポチっ♪
マメボーさん、こんばんは^^
TAKです。
Windows Live Writerってやっぱり凄いんですね!
いやー、MOTOさんからアドバイスいただいてまして
Windows Live Writerが凄くいいよーー^^
なんて聞いて、インストールしたらエラー… ( ̄Д ̄;)
今度のお休みで設定してみます^^
WordPressはマメボーさんのサイトで
一件落着です^^
いつもためになる記事をありがとうございます!!
今日も応援ぽちです^^
こんばんは、吉田屋です。
Windows Live Writer
私も愛用してます。
あんまり楽するとWPのいじり方を忘れそうなので、
あえて直接いじってるブログもあります。(笑
それくらい簡単で、オススメのツールですね。
マメボーさん、こんばんわ!
しおんです^^
Windows Live Writer
マメボーさんに教えて頂いてから
かなり愛用してます☆
ほんとに手放せなくなってきてます。
写真加工機能がお気に入りです♪
応援です!
アメボーwさん。
こんにちは。
RENSUKEです。
Windows Live Writerを早速使ってみます。
入力が面倒なのは作業性が
悪いですからね。
貴重な情報ありがとうございます。
応援していきます。
マメボーさんこんにちは。
きょんちです。
いつもお世話になっております。
ほんと、このWindows Live Writer、
使ってみてびっくりでした・・・。
すごいツールもあったもんだと(笑)
応援ぽち♪
マメボーさん
こんにちは!いづみです♪
いつもお世話になっております。
Windows Liveメールなども使っているのにも
関わらず、こんな便利な機能があるんですね!
知らなかったです~。
そうそう、メモ帳で記事作成して、
メルマガ発行して、タグ変更して~ってやってて、
いざ、ブログに記事更新する時には疲れちゃって、
文字を大きくしたり、色を付けたりって
いうのが面倒になったりしてました(^^;)
画像もそのまま?!
これは、もう、早速インストールしますっ!
便利なツールをありがとうございます♪
いつも丁寧な解説に応援します★
こんにちは♪ドラゴンです!!
私もマメボーさんの以前の記事を見てから
Windows Live Writer使っています!!
もうこれないとダメなくらい重宝してます♪
ホント便利ですよねー!!!
こんにちは、マメボーさん
HORIです^^
いつもお世話になっております。
わたしはテラパッドで記事を書いて
ブログにアップしたり
画像もわざわざ編集ソフトで
影をつけたりしていました
Windows Live Writerって初めて聞いたんですけど
こんなに便利なソフトがあったんですね
これから導入して効率的に
記事作成をしてみようと思いました
良い情報ありがとうございます
また、おじゃましますね
応援 ぽちっ★
マメボーさん
いつもお世話になってます^^
MOTOです!
マメボーさんに教えて頂いてから
もうかなり愛用してますw
今までテキストエディタで作成していた時間の半分で
記事を書けるようになりましたww
なんなら、キラーページも全部
ライブライターで作りたいぐらいですよ(゚ー゚;Aアセアセ
教えてくださって有難うございます♪
では、応援していきます♪
MOTO
マメボーさん、こんにちは。あずです。
いつもありがとうございます。
麦わらさんの記事からWPサイトの方へ飛び
このツールをGETしました。
笑っちゃうほど便利ですね!
テーブル使えるプラグイン入れてみたけど
いらなくなりました~
あず(。・∀・)ノ凸
初めまして
マメボーさん、こんばんは
ブログランキングの方から、訪問させていただきました
いや~、凄い便利なツールですねこれは
マウスで、画像が貼れるだなんて└|゚ロ゚;|┘
ずっとTerapadを使っていましたが
私も、さっそく使ってみようと思います
これは、ハマリそうですねぇ~
応援ポチッ(≧∇≦*)o”
マメボーさんお疲れさまです。
Windows Live Writer
名前は聞いたことがあったけど、ここまで有用だとは知りませんでした。
マメボーさんのおかげでいいことを知りました。ありがとうございました。
マメボーさん、こんばんは。
早速つかってみましたよこれー!
ちょっと、普通に有料でもっているツールより使いやすいんですけど(笑)
これは本当にいいツールですね。
特にコピペでサーバに画像をアップできるのには驚きました。
本当にいいツールを紹介していただきありがとうございました!
応援していきます~ポチっ
こんばんわ~。
私も利用してます~。これ~。
蛍光マーカーが良いです。
FC2ブログなのでカテゴリやタグの指定ができないんですよね~。
なのでコードをコピーしてますw
WPだとほんとにべんりそうですね~。
おうえん☆
こんにちは、しんしんです。
最近、使い出した
Windows Live Writeですが
非常に使いやすいですね
ブログが何個あってもいいです。
応援完了です。